api_mt
2. How to set up Trados Studio 2021™ plugins
2.1 Amazon Translate (AWS)
2.1.1 How to obtain an API key
Refer to Point 4.1 for details.
2.1.2 How to set up the Trados Studio 2021™ plugin for Amazon Translate (AWS)
-
Open your desktop version of Trados Studio 2021™.
-
Go to Add-ins > RWS AppStore. Search for Amazon Translate MT Provider and download it. Restart Trados Studio 2021™.
-
Go to Project Settings. In the Translation Memory and Automated Translation settings window select the provider by clicking Use… > Amazon Translate Trados Plugin.
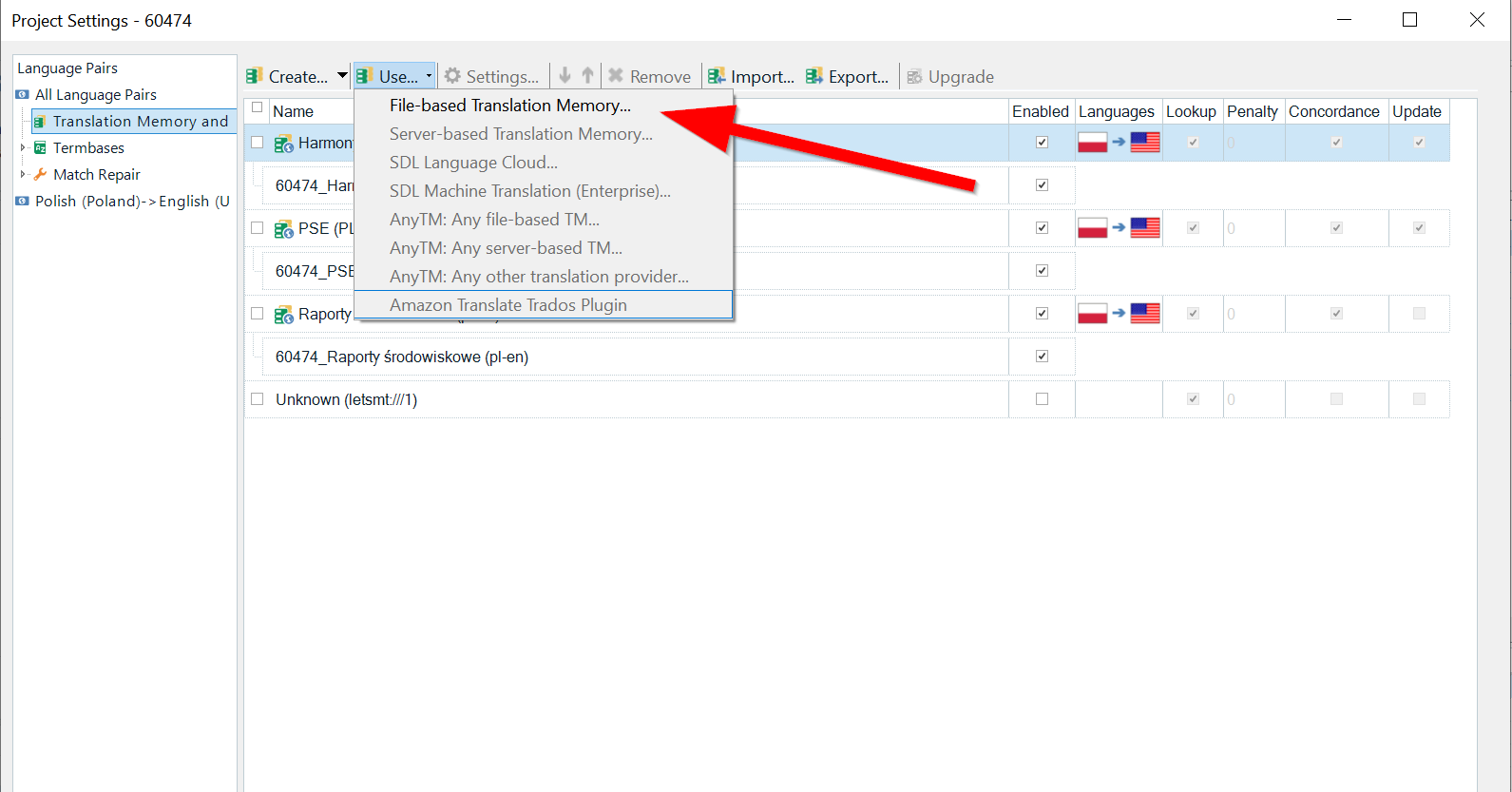

-
Enter necessary credentials in the Authentication window.
-
Select Access key / Secret access key in the Choose AWS auth type drop-down menu.
-
Enter the AWS region name, Access key, and Secret access key credentials in the appropriate fields. Check the Save access keys for future sessions option.
-
Confirm by clicking OK.
-
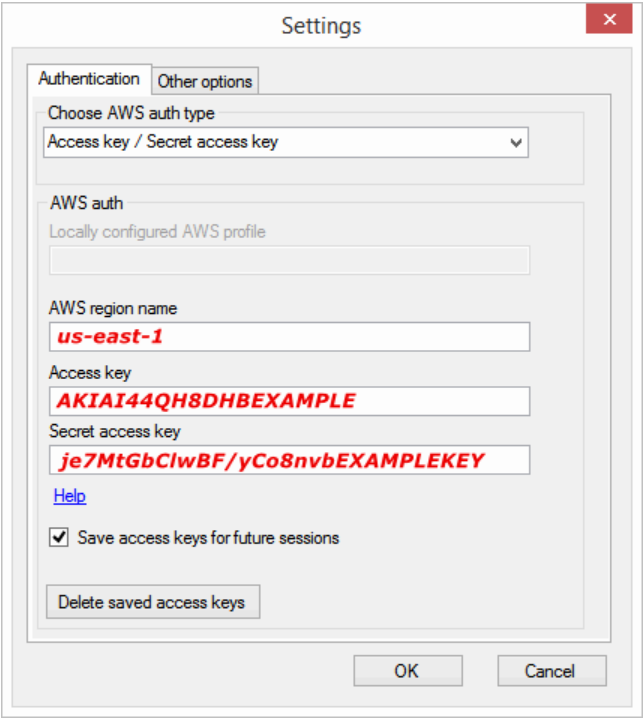
The Amazon Translate Trados Plugin plugin is now visible in the Translation Memory and Automated Translation settings window. You may start using this service now.
2.2 DeepL
2.2.1 How to obtain an API key
Refer to Point 4.2 for details.
2.2.2 How to set up the Trados Studio 2021™ plugin for DeepL
-
Open your desktop version of Trados Studio 2021™.
-
Go to Add-ins > RWS AppStore. Search for DeepL Translation Provider and download it. Restart Trados Studio 2021™.
-
Go to Project Settings. In the Translation Memory and Automated Translation settings window select the provider by clicking Use… > DeepL MT Translation Provider.
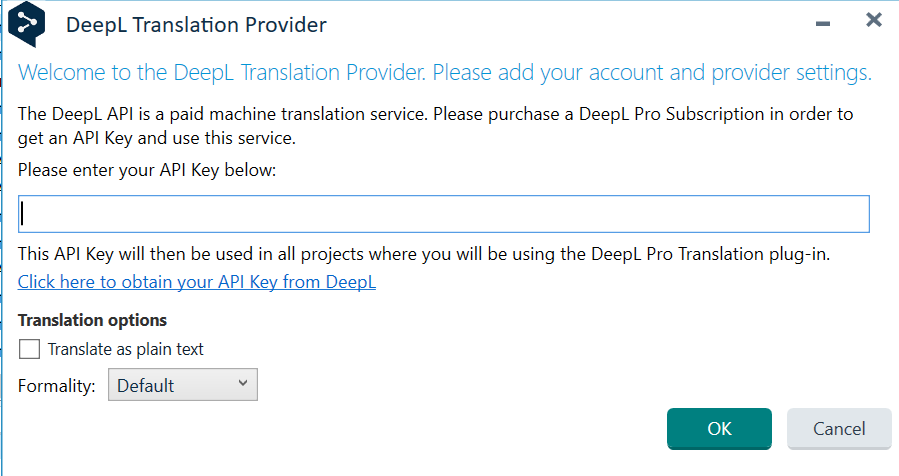
-
Enter the API key. Click OK.
-
Add the following domains to your firewall/antivirus exceptions: www2.deepl.com and www.api.deepl.com.
-
Please check if the API key is added correctly. Read this article for more information: https://gateway.sdl.com/apex/communityknowledge?articleName=000013232
The DeepL MT Translation Provider plugin is now visible in the Translation Memory and Automated Translation settings window. You may start using this service now.
2.3 ModernMT
2.3.1 How to obtain an API key
Refer to Point 4.3 for details.
2.3.2 How to set up the Trados Studio 2021™ plugin for ModernMT
-
Open your desktop version of Trados Studio 2021™.
-
Go to Add-ins > RWS AppStore. Search for ModernMT and download it. Restart Trados Studio 2021™.
-
Go to Project Settings. In the Translation Memory and Automated Translation settings window select the provider by clicking Use… > Modern MT Adaptive Neural Machine Translation.
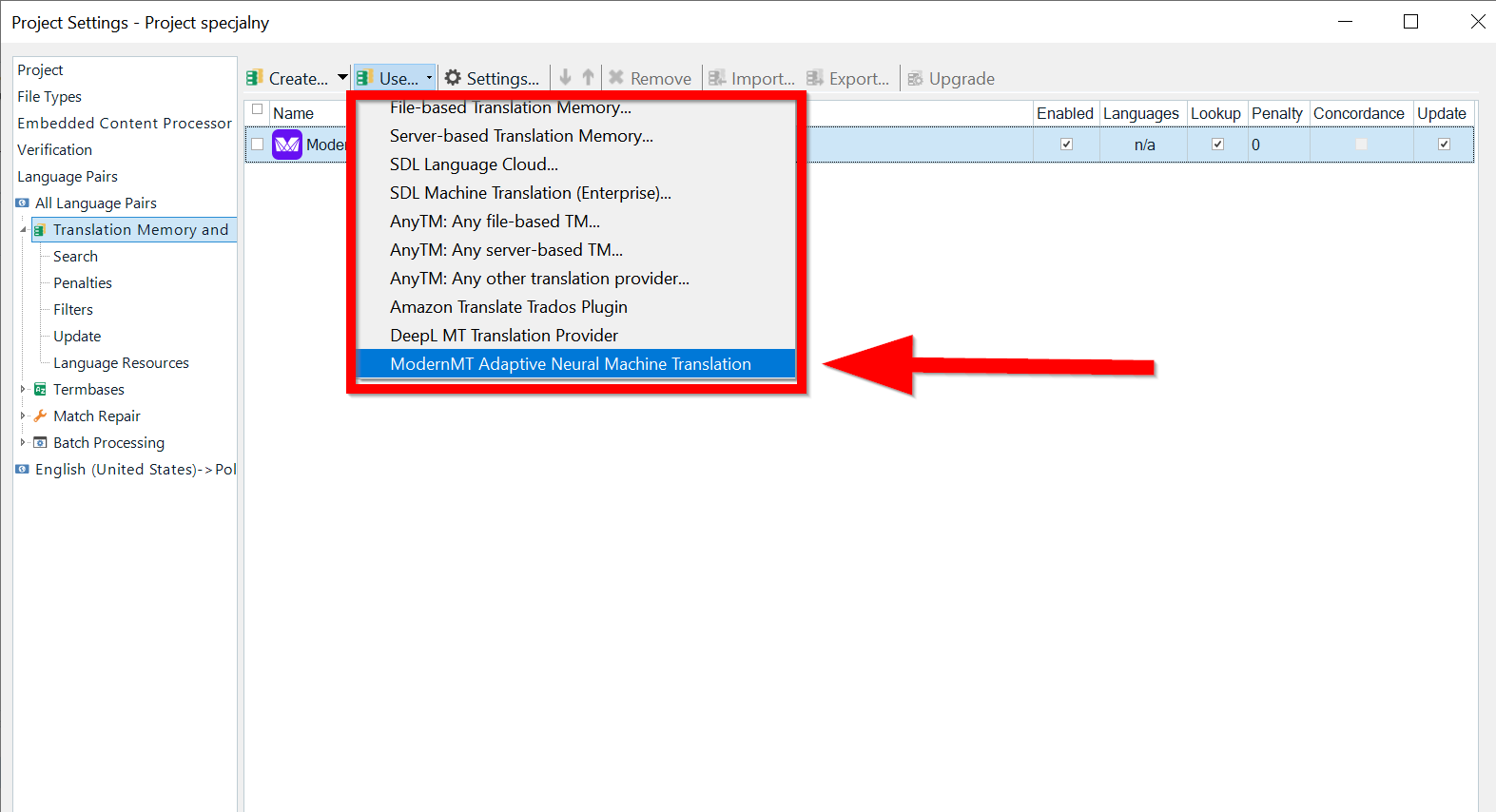
- Enter the API key. Click OK.
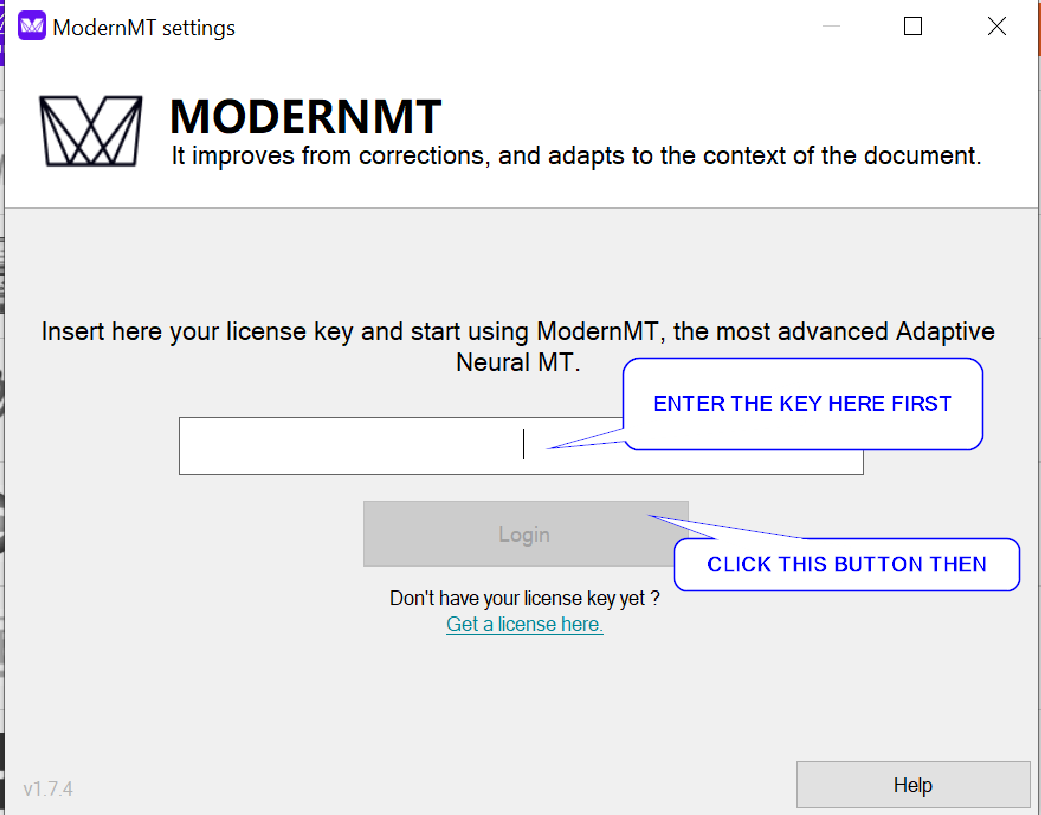
- You may select one or more translation memories to use with your project. Check the Use check box for each translation memory you wish to use. If you check the Update check box of a translation memory, it will learn from the corrections you make in a given translation. You may select this check box for only one translation memory.
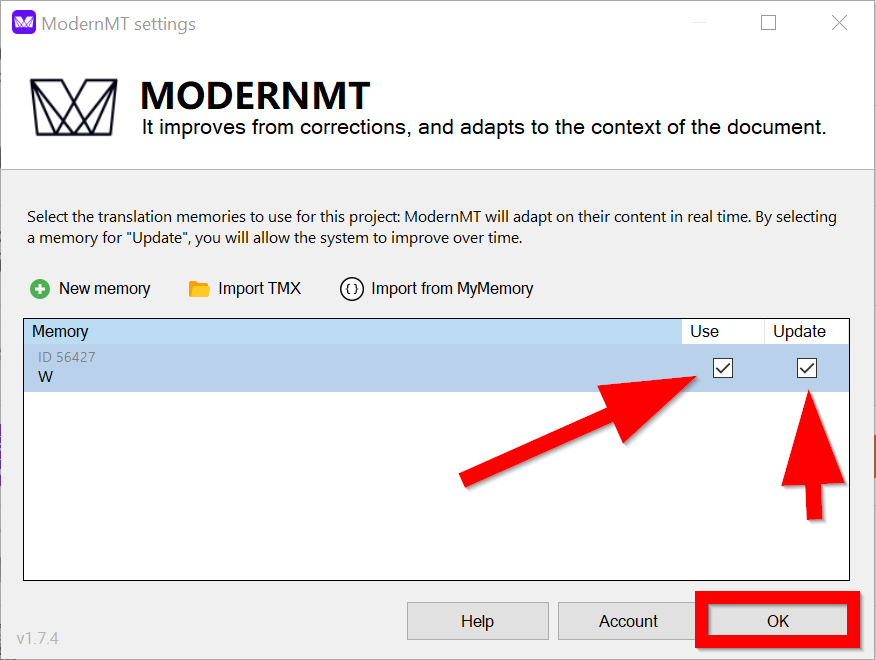
The Modern MT Adaptive Neural Machine Translation plugin is now visible in the Translation Memory and Automated Translation settings window. You may start using this service now.
2.4 Google Cloud Translation Basic (or Google Translate API v2)
2.4.1 How to obtain an API key
Refer to Point 4.4 for details.
2.4.2 How to set up the Trados Studio 2021™ plugin for Google Cloud Translation Basic (or Google Translate API v2)
-
Open your desktop version of Trados Studio 2021™.
-
Go to Add-ins > RWS AppStore. Search for MT Enhanced Plugin for Trados Studio and download it.
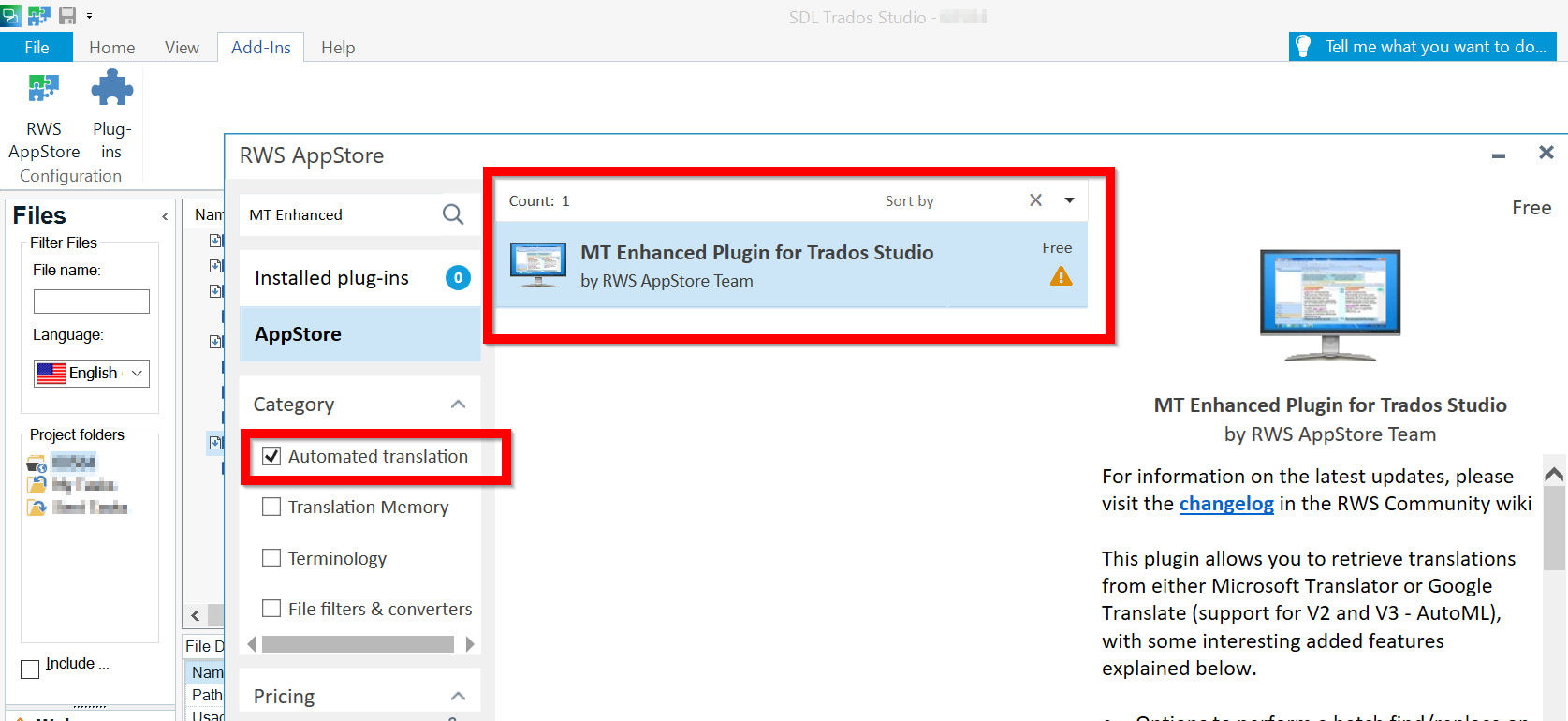
-
Restart Trados Studio 2021™.
-
Go to Project Settings. In the Translation Memory and Automated Translation settings window select the provider by clicking Use… > MT Enhanced Trados Plugin.
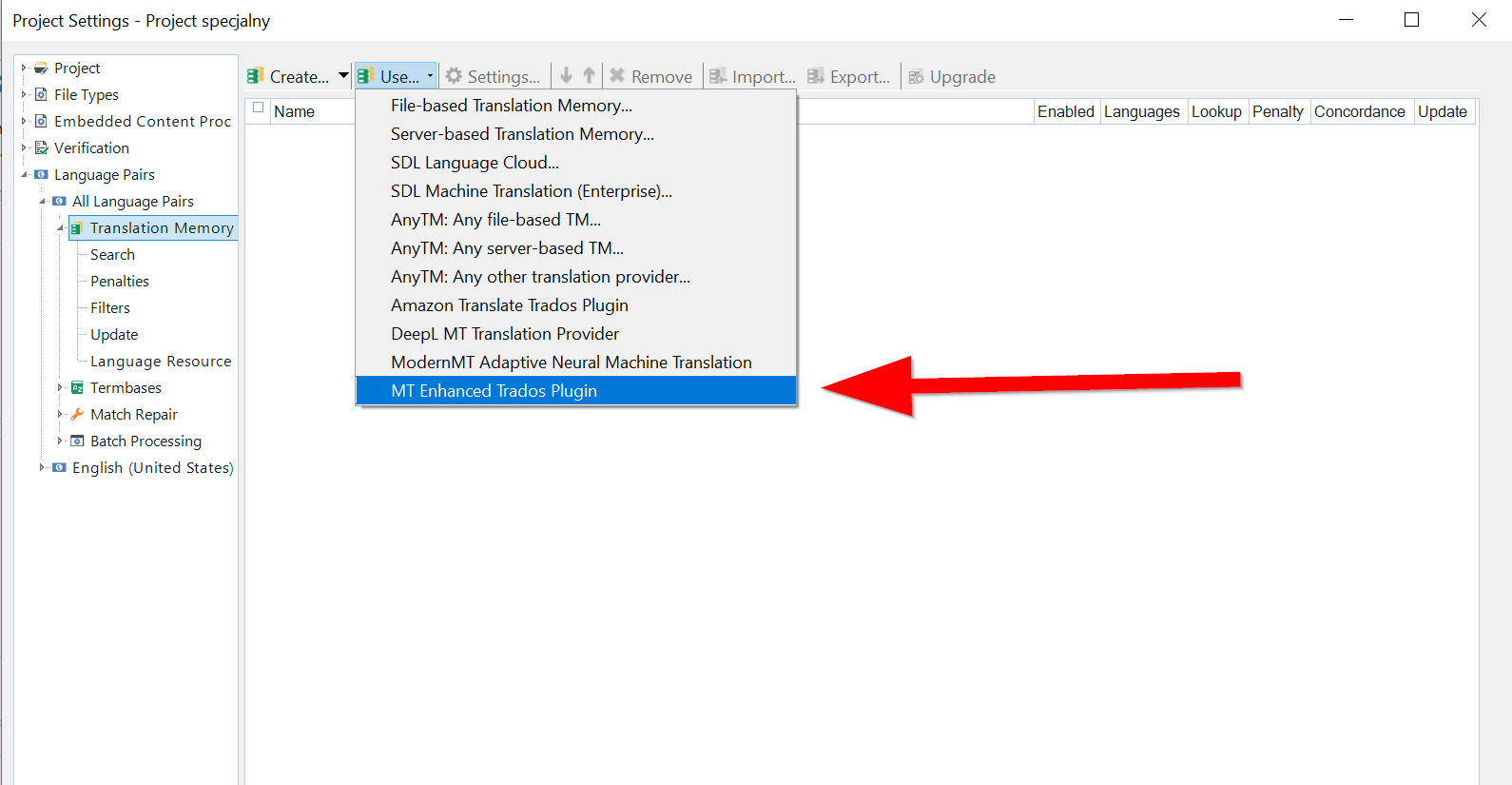
-
Open the uppermost drop-down menu to choose which MT provider you want to use. Select Google Translator.
-
Below the uppermost drop-down menu, there is another one in which you can select which version of the Google Translate API you wish to use. Open it and select V2-Basic Translation.
-
Enter the API key in the field below. Check the Save Google key.
-
Click OK.
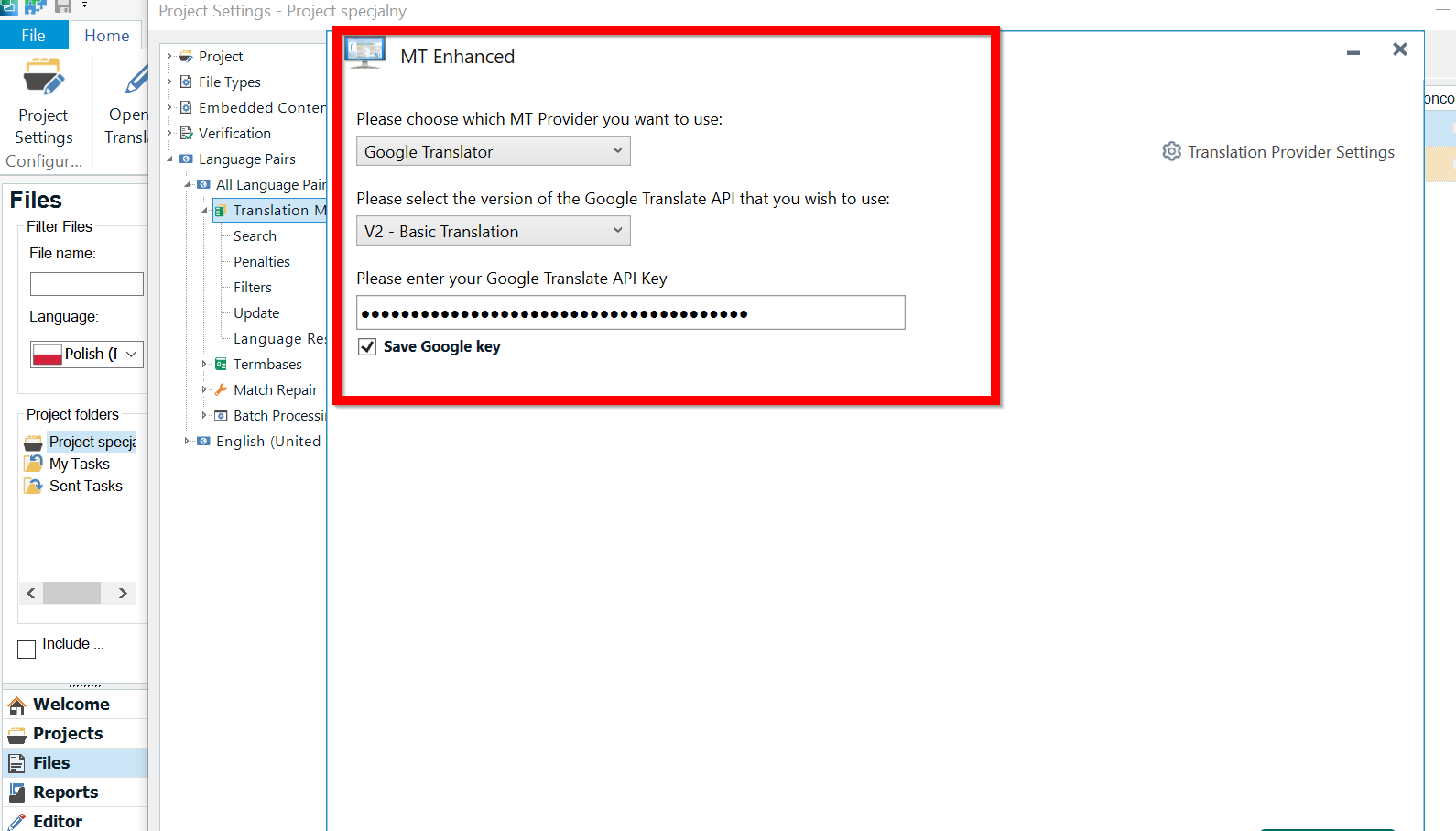
The MT Enhanced Plugin for Trados Studio plugin is now visible in the Translation Memory and Automated Translation settings window. It is displayed as MT Enhanced using Google Translate Basics in the opened window. You may start using this service now.
2.4.3 How to set up the Google API Validator plugin for Trados Studio 2021™ (optional)
This plugin is not required for the Google Cloud Translation Basic (or Google Translate API v2) service to work with Trados Studio 2021™, but it enhances the usability of this MT. The plugin has been developed to provide a simple and fast way to validate the credentials being used to access the Google Translate API.
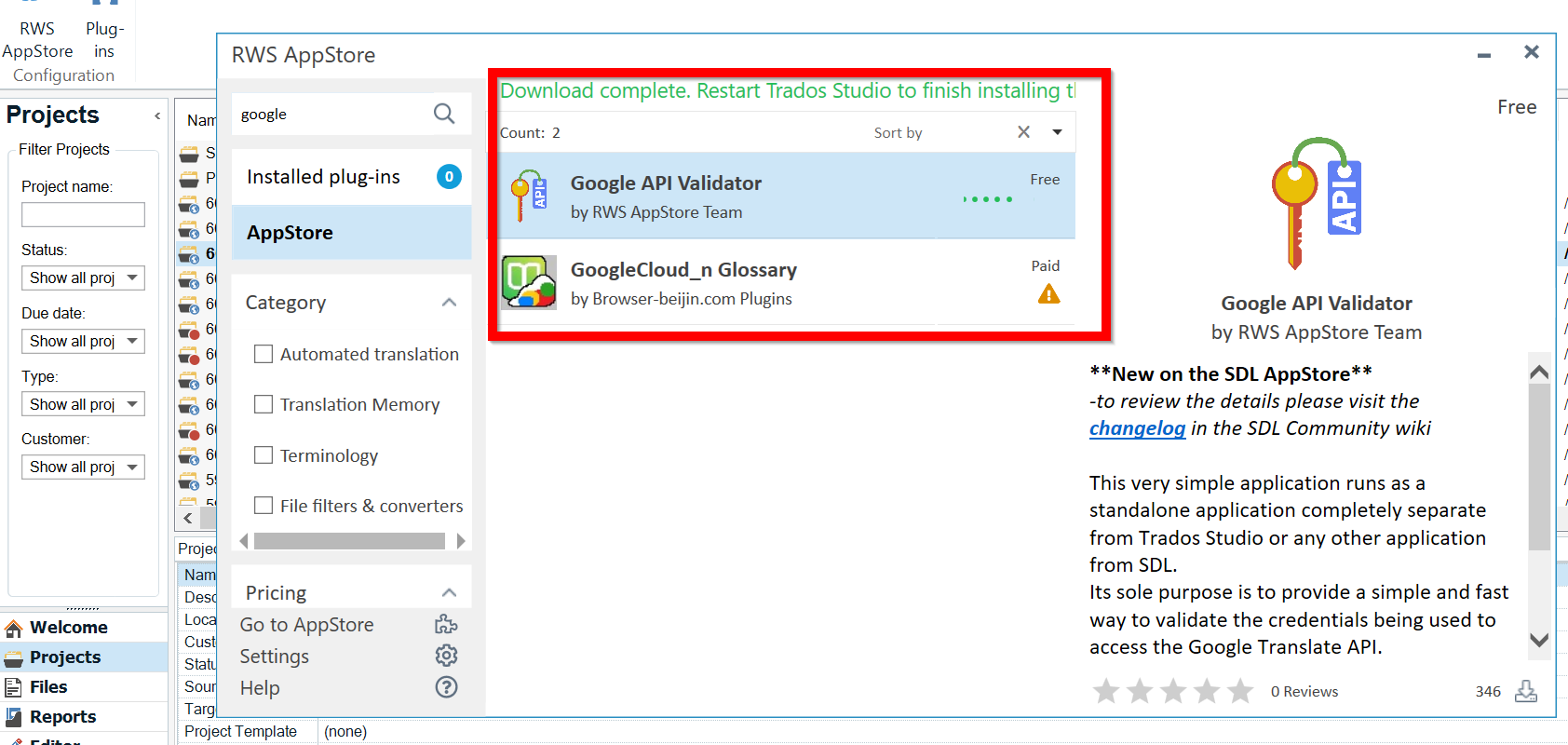
- Open your desktop version of Trados Studio 2021™.
- Go to Add-ins > RWS AppStore. Search for Google API Validator and download it. By default, it is saved in the following destination: C:\Users\User1\AppData\Roaming\SDL Community\AppStore Integration\Downloads\GoogleApiValidator.Setup.zip.
In your system, the \Users\User1 part of the path shown here will most likely be different. The path has been included here as an example, not a precise indication of the .zip file location.
-
Install the file by clicking it and following the on-screen commands.
-
After the plugin is installed, restart Trados Studio 2021™. The plugin is now ready for use.
More information on this plugin is available here.