api_mt
3. How to set up Memoq Translator Pro 9.8™ plugins
3.1 Amazon Translate (AWS)
3.1.1 How to obtain an API key
Refer to Point 4.1 for details.
3.1.2 How to set up the Memoq Translator Pro 9.8™ plugin for Amazon Translate (AWS) (for a local profile)
- Click memoQ tab in the upper, left corner of the dashboard.
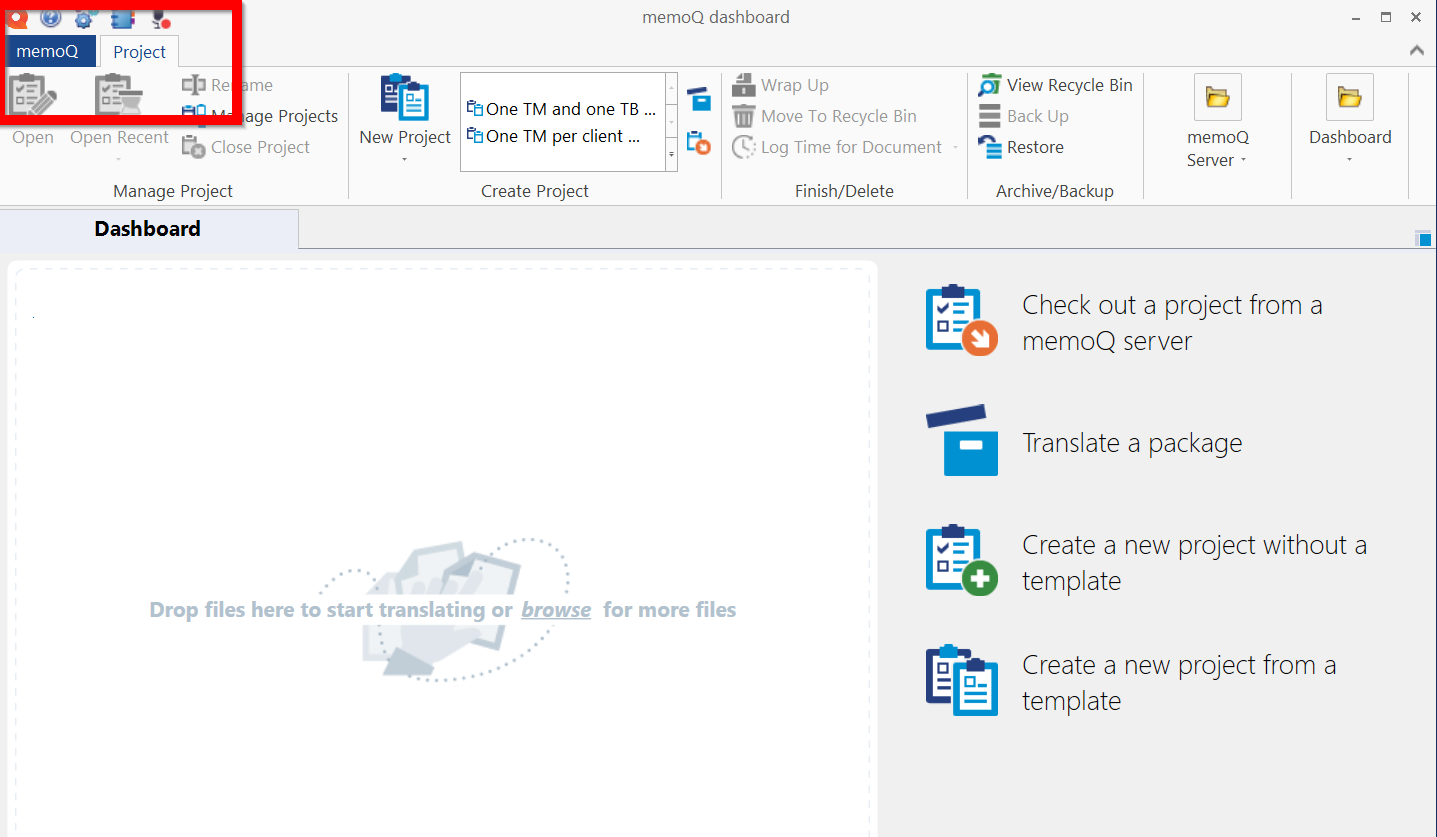
- Click Options. A new pane appears. Click Options in the memoQ options menu. Wait for the Default resources pane to open.
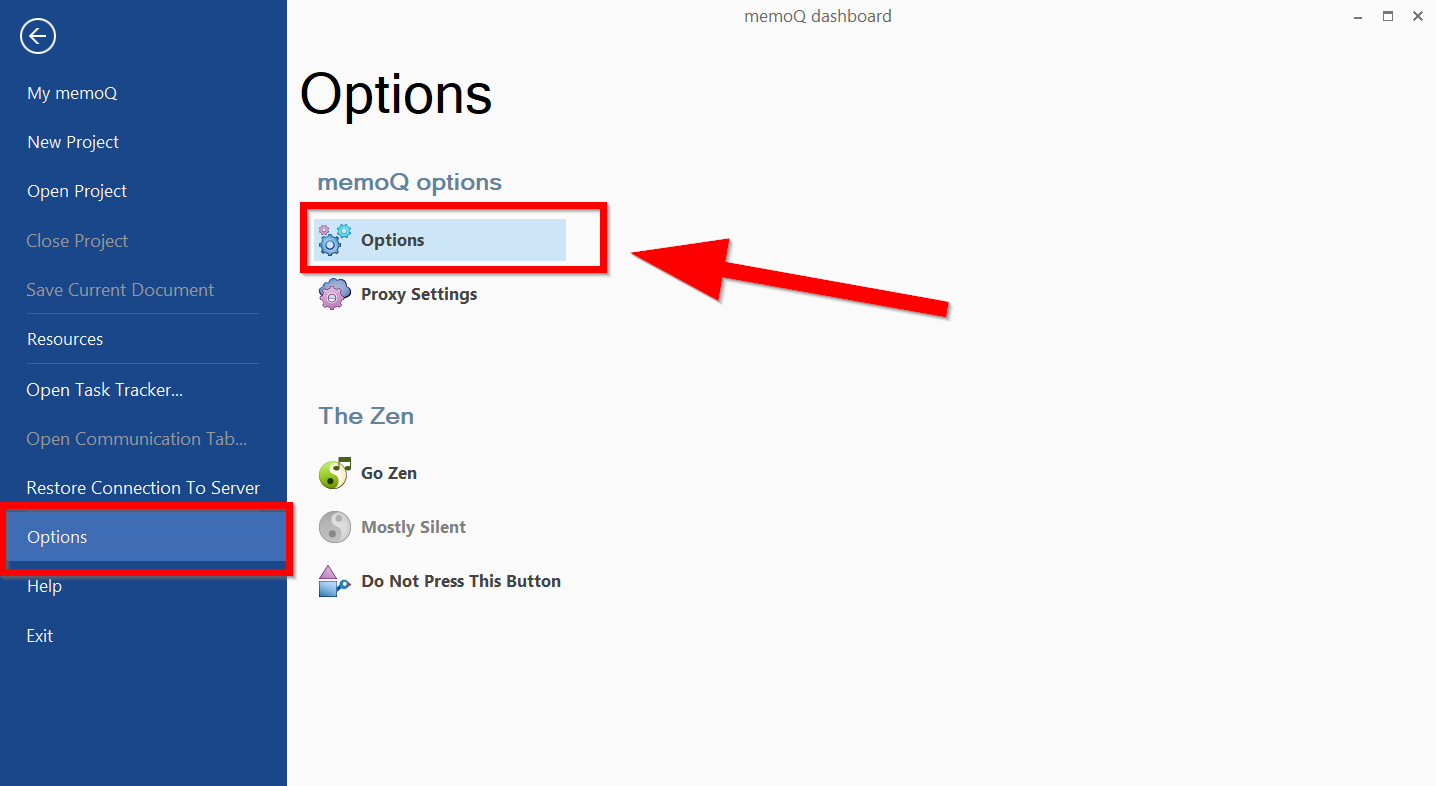
-
At the top of the pane, there is a row of icons. Click the MT Settings icon, which is the first icon from the right.
-
If you have already set up an MT profile or profiles, select one of them from the list and click OK to confirm that you read the message > Edit.
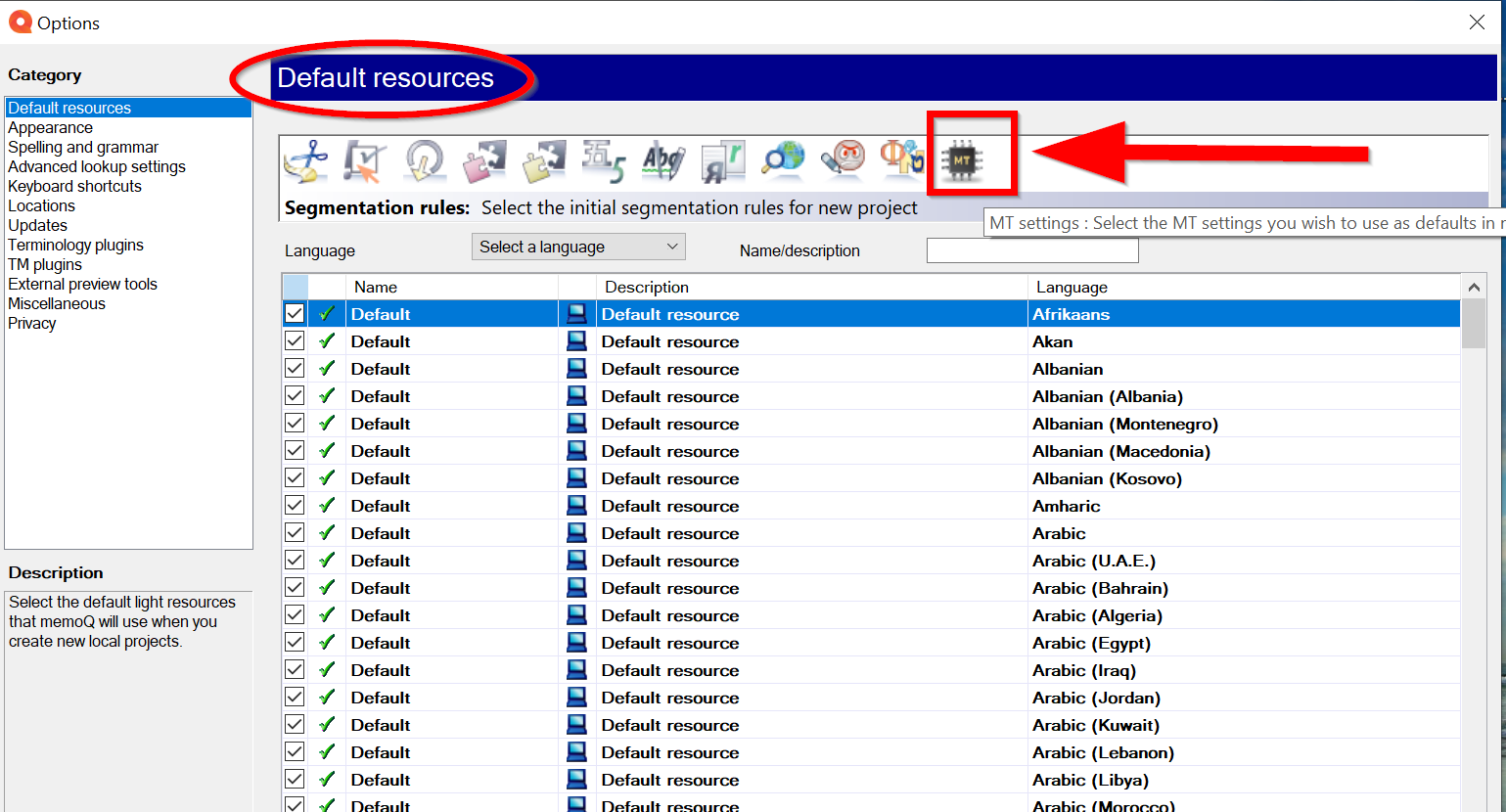
- If you have not set up an MT profile yet, open the Language drop-down menu, and select a language. In the Name/description field enter a name. Click Create new at the bottom of the pane. In the Create new MT settings window enter the name and description. Click OK. Check the new profile visible in the list. Click OK to confirm that you read the message > Edit.
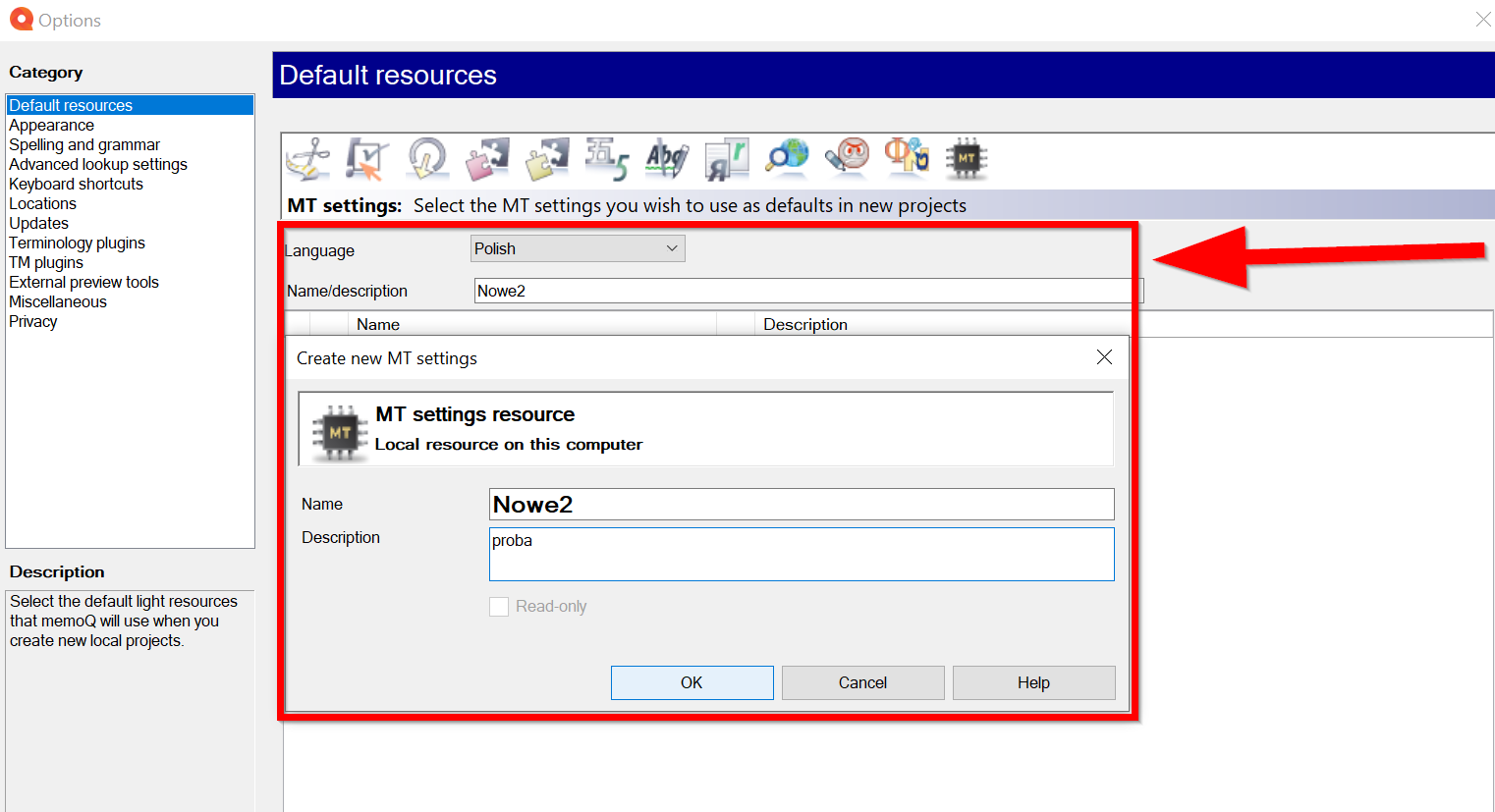
- In the Edit machine translation settings windows go to the Services tab and check the AWS Amazon Translate plugin. Click OK to confirm that you read the message. To prevent this message from displaying again, check Do not show this warning option. Click the cogwheel icon or double-click the name of the plugin.
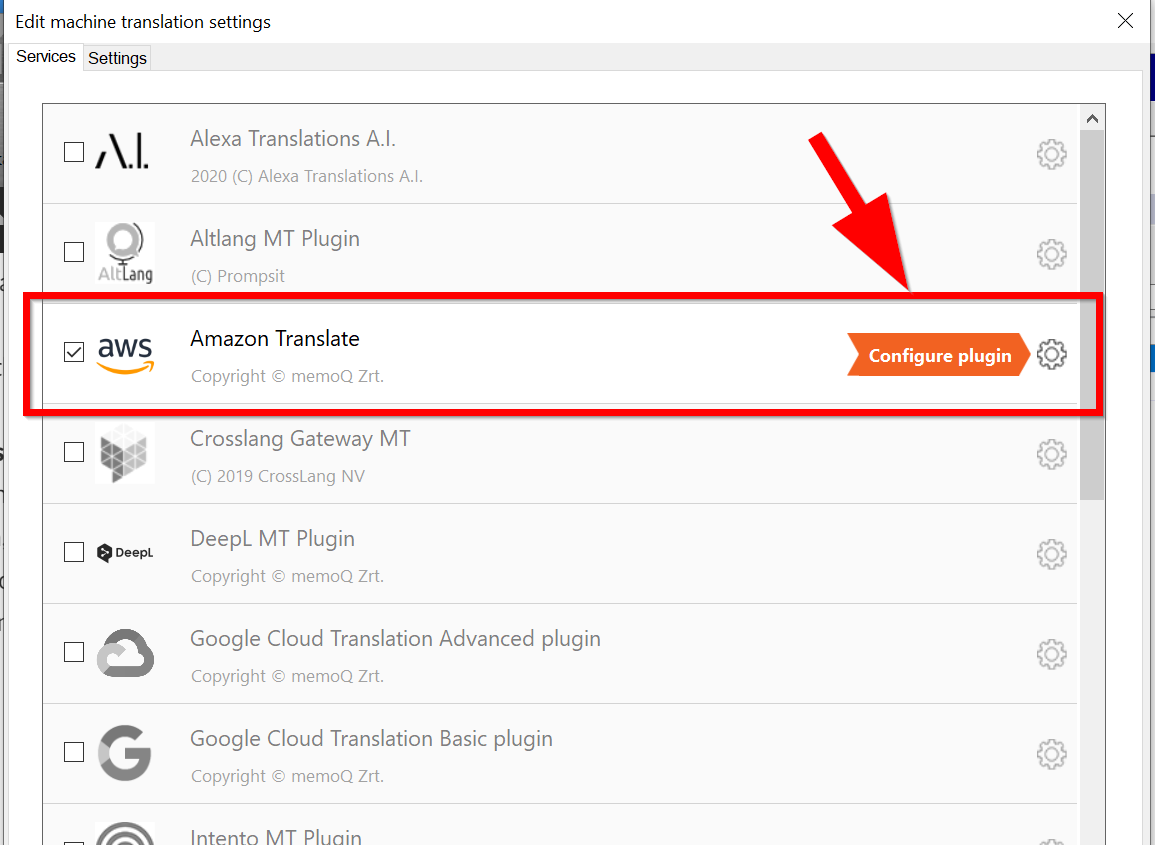
- In the Amazon Translate plugin settings enter your Access key and Secret access key in the two text fields. Select your region from the Region drop-down menu. It must be the same region as the one specified in your Amazon credentials. More information about other options available in this window is available here. Click OK, then click OK again.
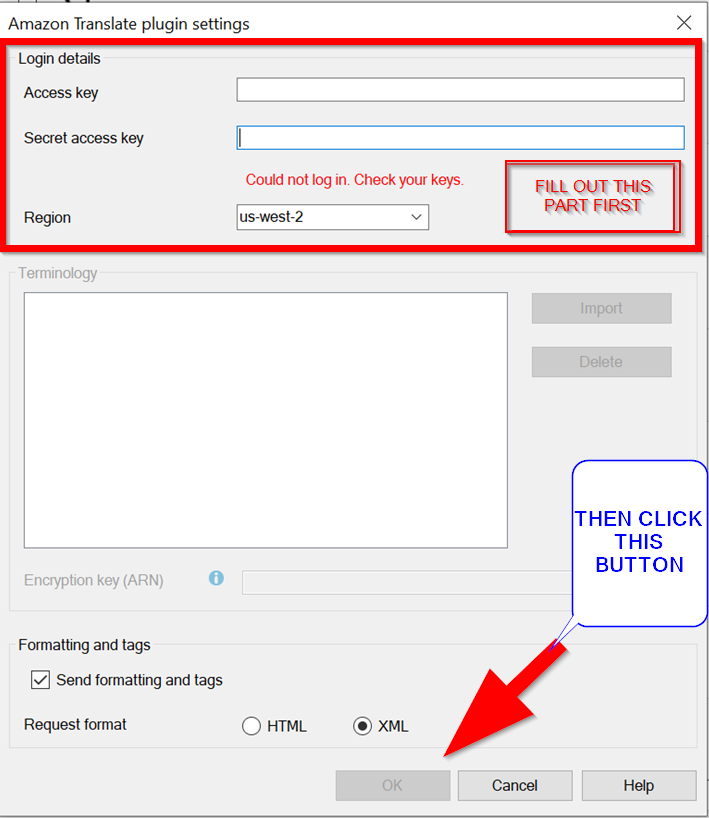
You may start using this service now.
3.2 DeepL
3.2.1 How to obtain an API key
Refer to Point 4.2 for details.
3.2.2 How to set up the Memoq Translator Pro 9.8™ plugin for DeepL
- Click memoQ tab in the upper, left corner of the dashboard.
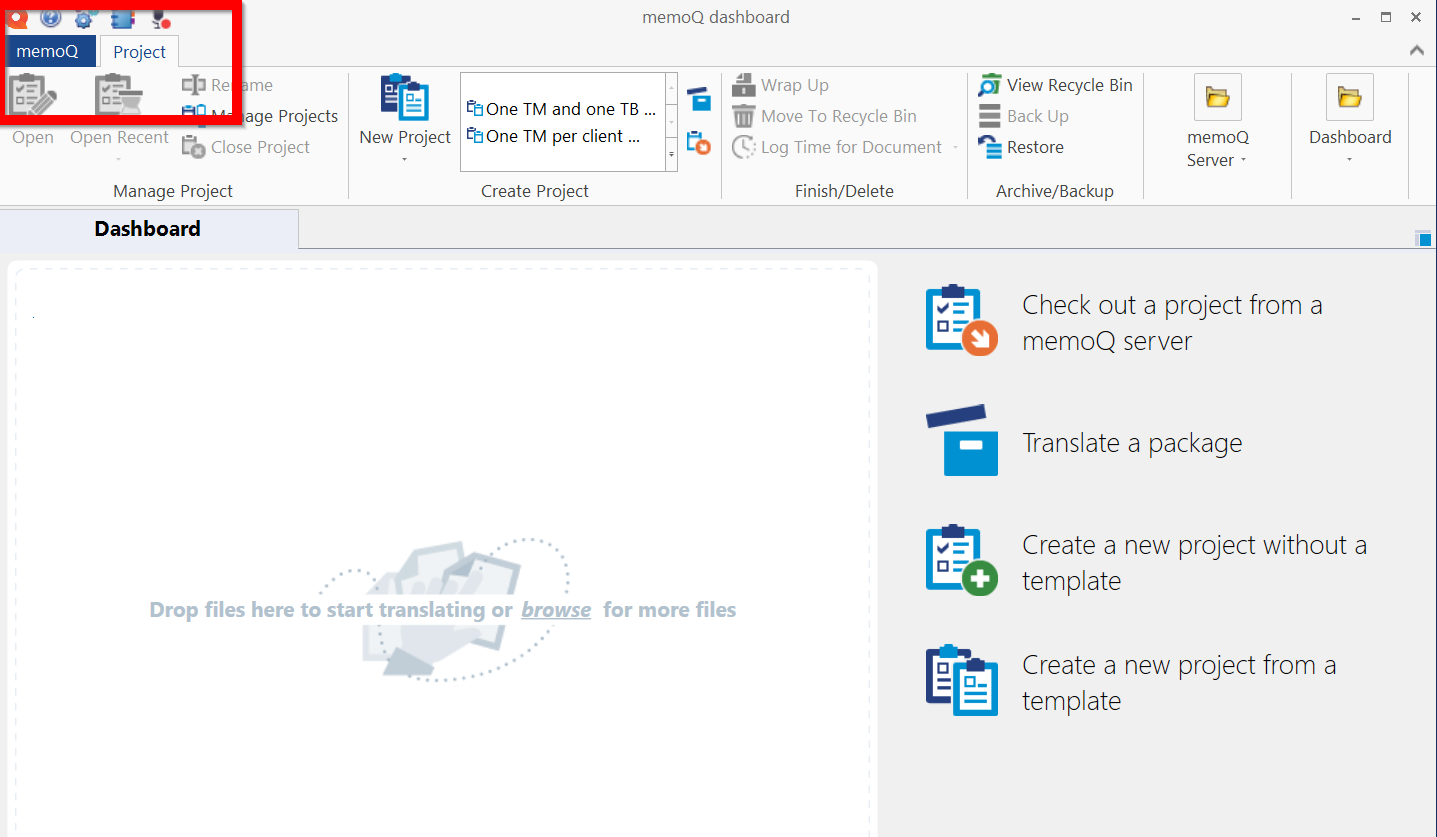
- Click Options. A new pane appears. Click Options in the memoQ options menu. Wait for the Default resources pane to open.
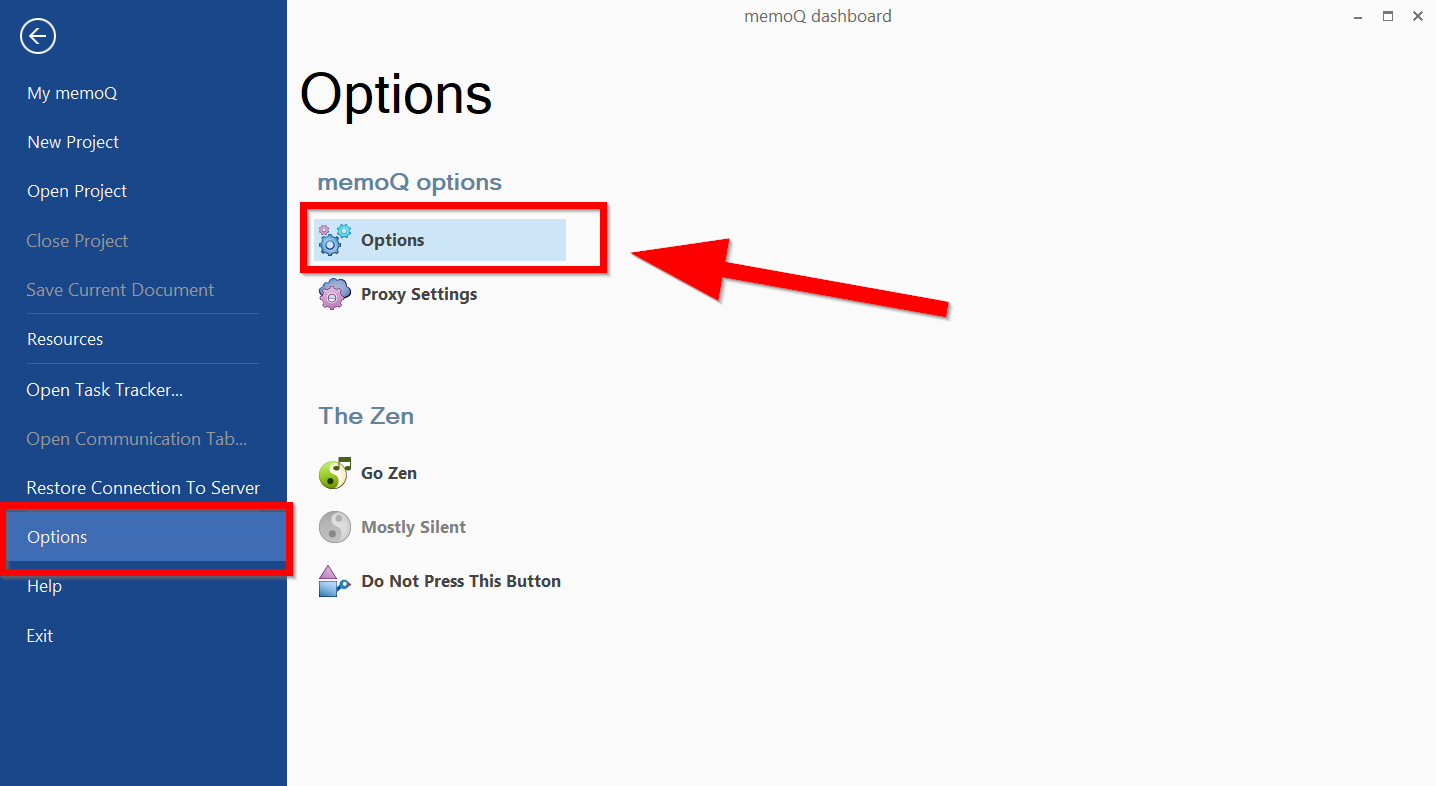
-
At the top of the pane, there is a row of icons. Click the MT Settings icon, which is the first icon from the right.
-
If you have already set up an MT profile or profiles, select one of them from the list and click OK to confirm that you read the message > Edit.
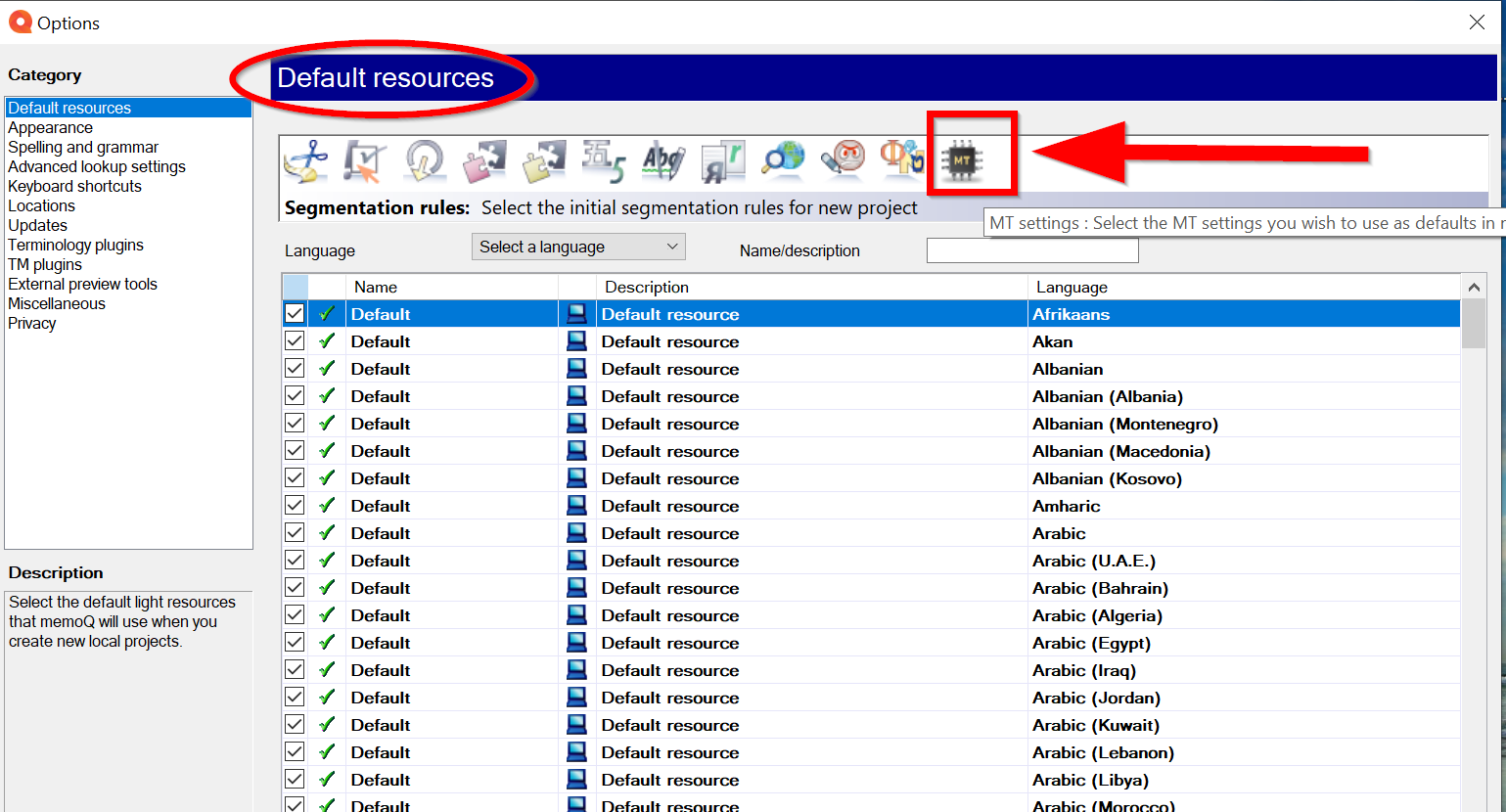
- If you have not set up an MT profile yet, open the Language drop-down menu, and select a language. In the Name/description field enter a name. Click Create new at the bottom of the pane. In the Create new MT settings window enter the name and description. Click OK. Check the new profile visible in the list. Click OK to confirm that you read the message > Edit.
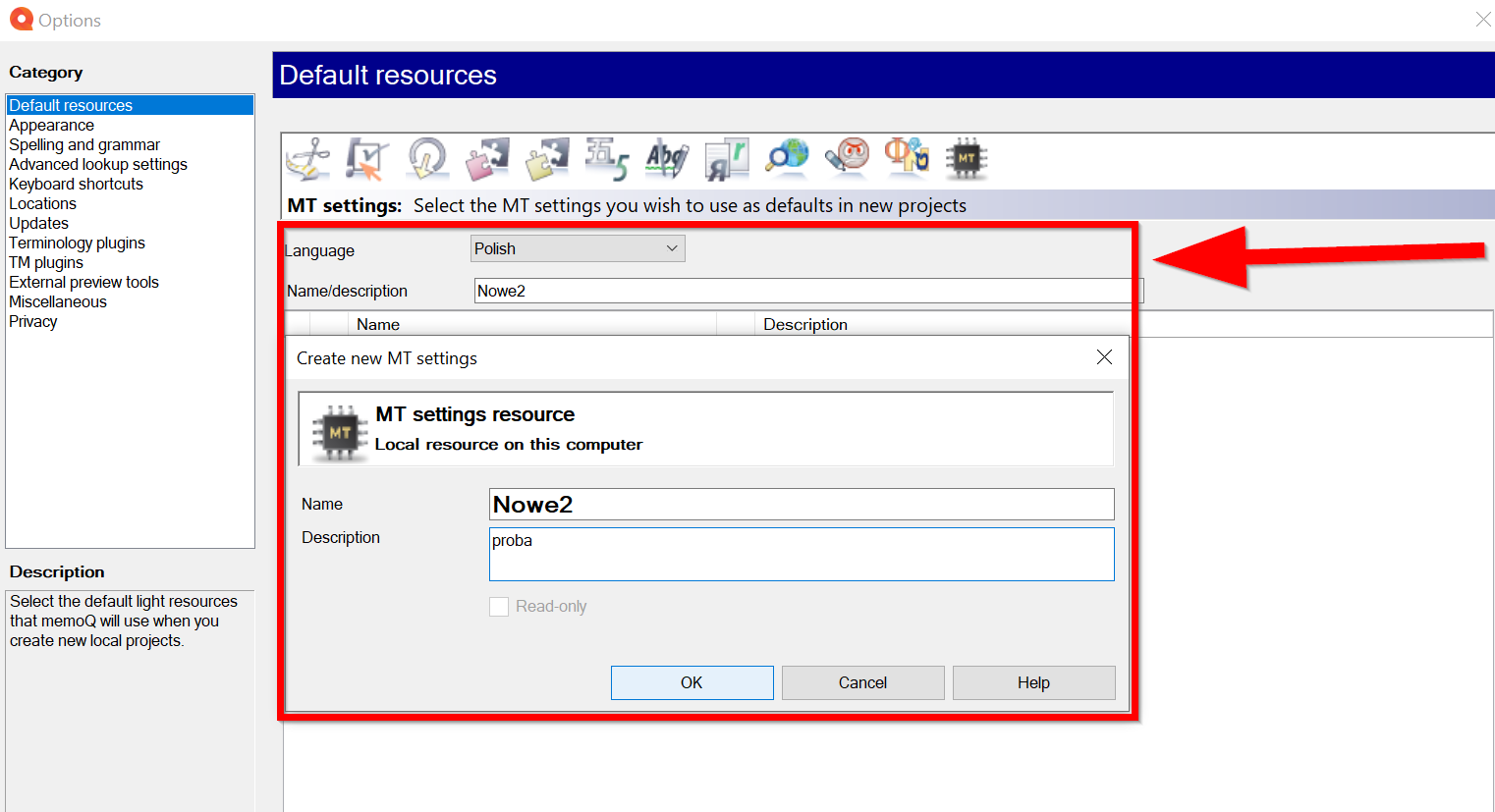
- In the Edit machine translation settings windows go to the Services tab and check the DeepL MT Plugin. Click OK to confirm that you read the message. To prevent this message from displaying again, check Do not show this warning option. Click the cogwheel icon or double-click the name of the plugin.
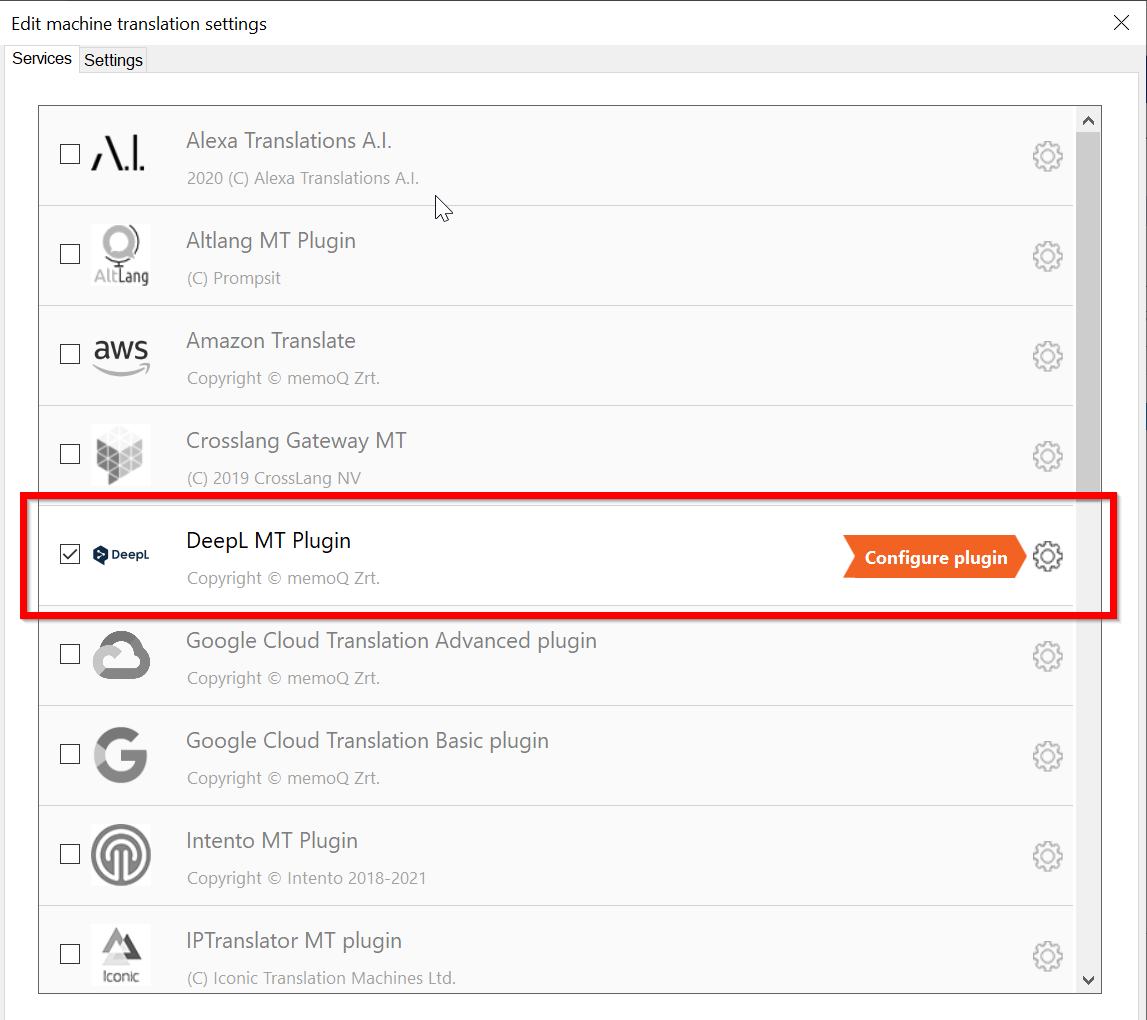
- In the DeepL MT plugin settings enter your DeepL API key in the Auth key field. Click OK. Check the Enable plugin check box in the list of machine translation plugins. Click OK again to close the Options dialog.
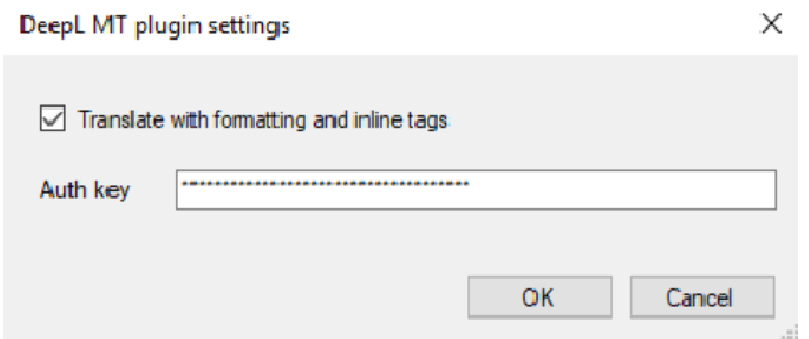
You may start using this service now.
3.3 ModernMT
3.3.1 How to obtain an API key
Refer to Point 4.3 for details.
3.3.2 How to set up the Memoq Translator Pro 9.8™ plugin for ModernMT
- Click memoQ tab in the upper, left corner of the dashboard.
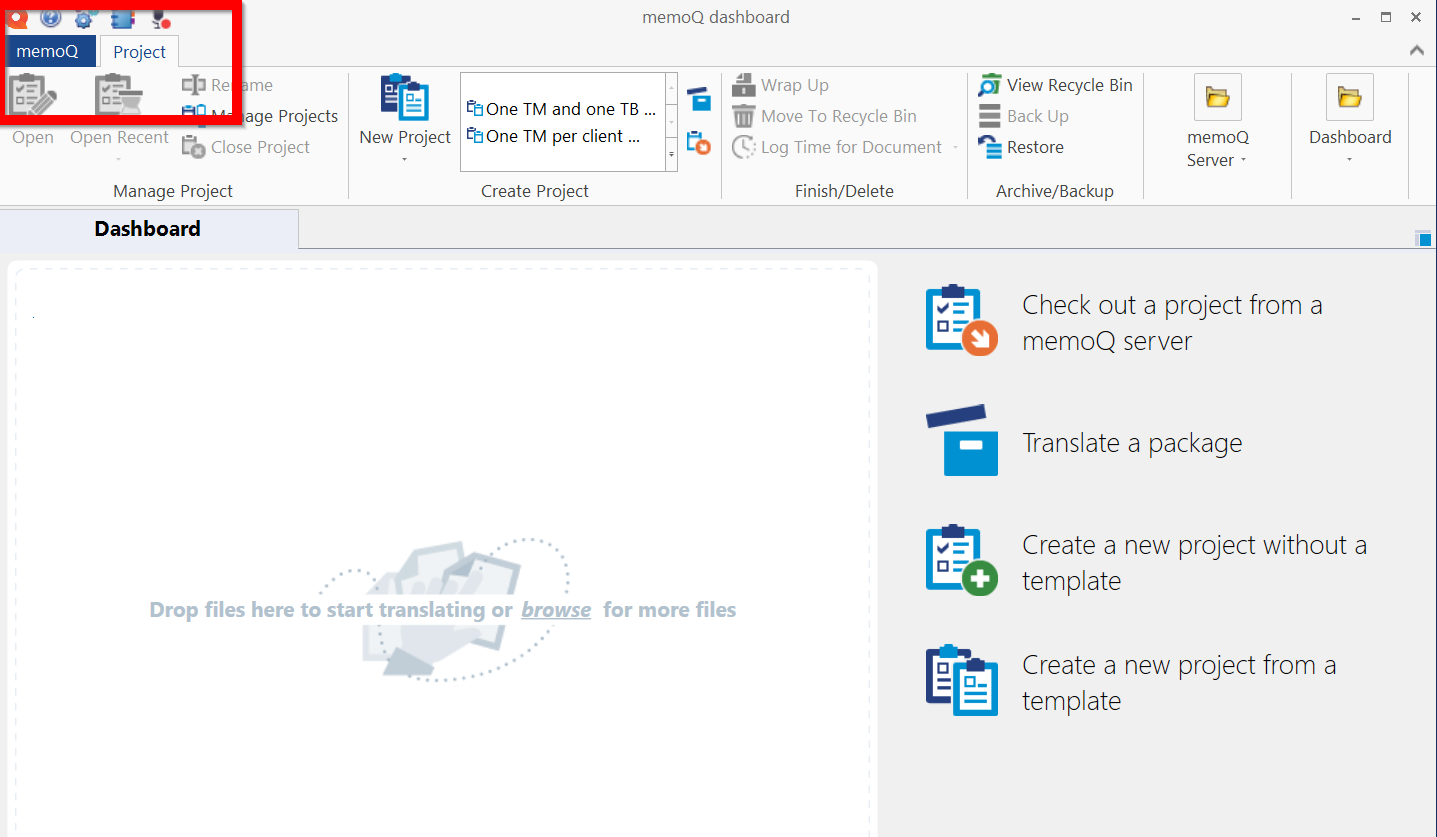
- Click Options. A new pane appears. Click Options in the memoQ options menu. Wait for the Default resources pane to open.
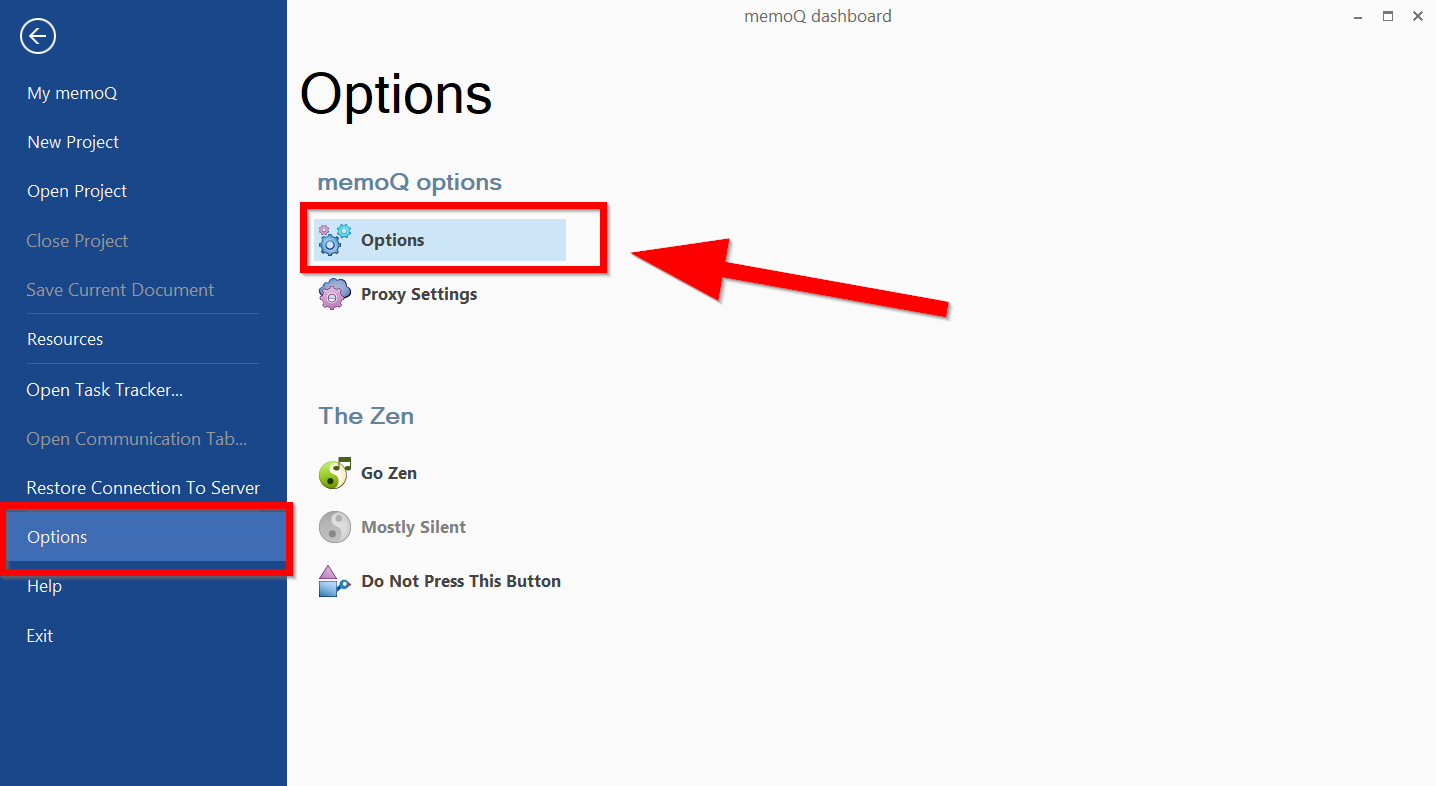
-
At the top of the pane, there is a row of icons. Click the MT Settings icon, which is the first icon from the right.
-
If you have already set up an MT profile or profiles, select one of them from the list and click OK to confirm that you read the message > Edit.
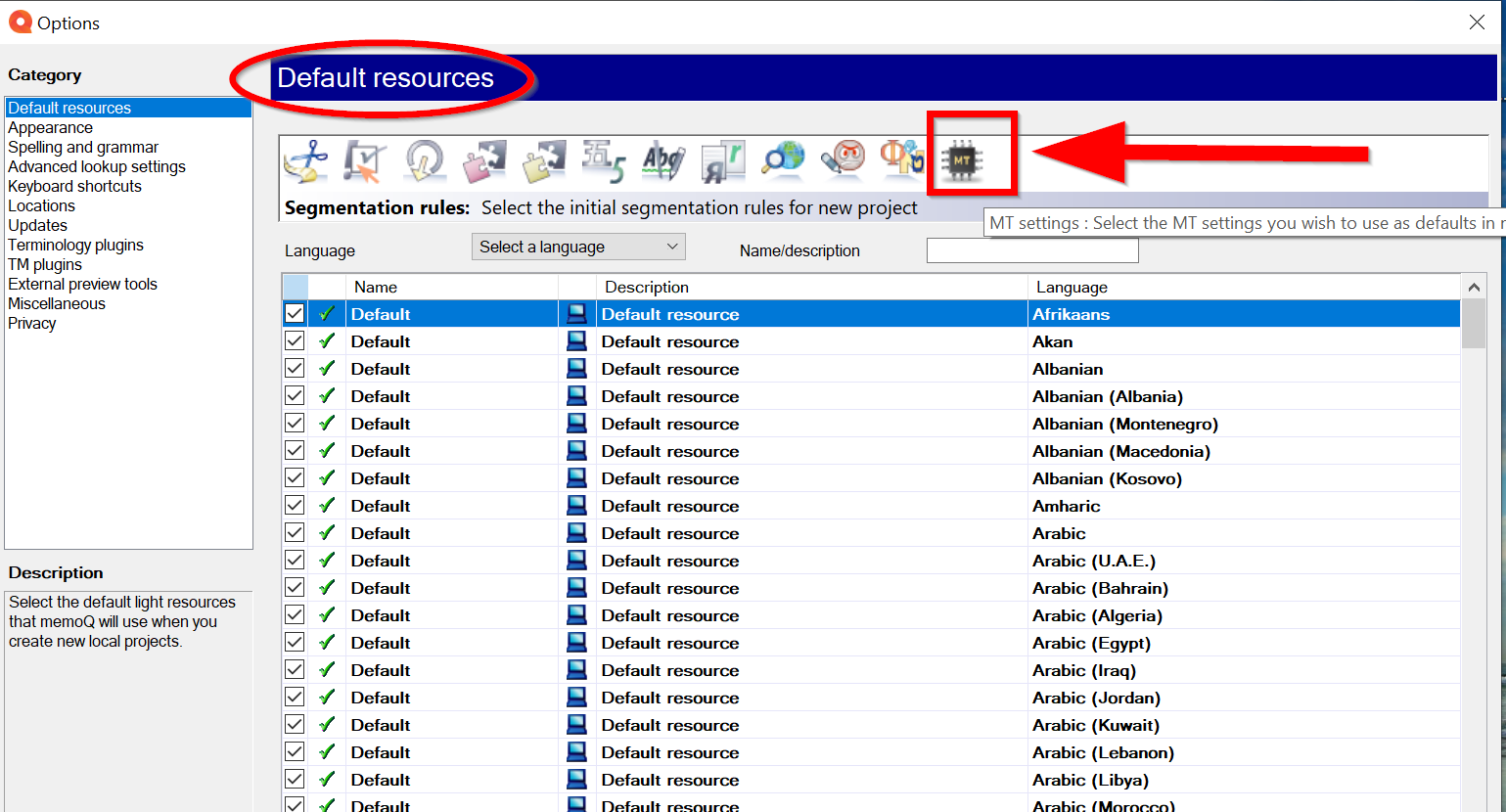
- If you have not set up an MT profile yet, open the Language drop-down menu, and select a language. In the Name/description field enter a name. Click Create new at the bottom of the pane. In the Create new MT settings window enter the name and description. Click OK. Check the new profile visible in the list. Click OK to confirm that you read the message > Edit.
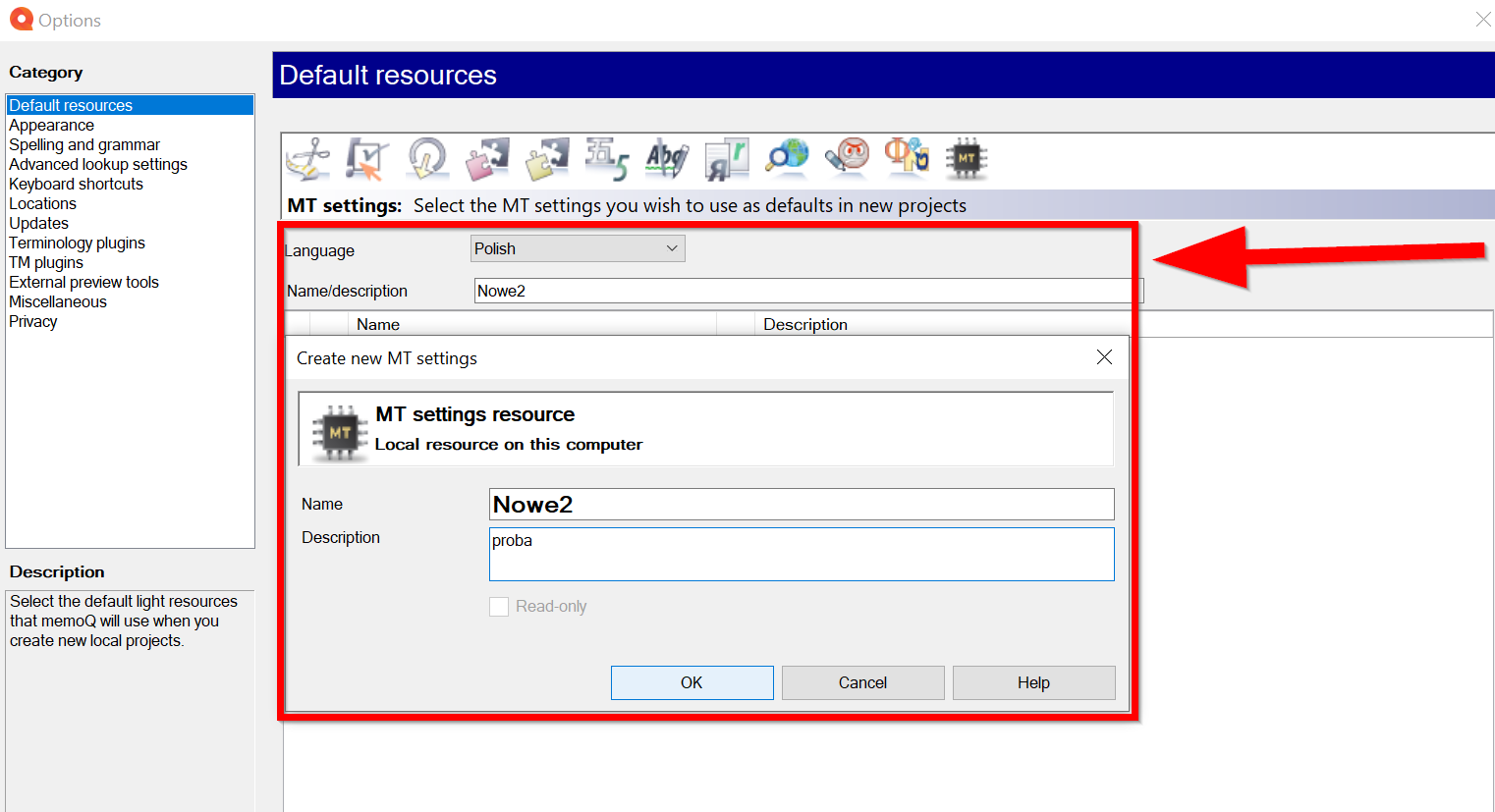
- In the Edit machine translation settings windows go to the Services tab and check the Modern MT Plugin. Click OK to confirm that you read the message. To prevent this message from displaying again, check Do not show this warning option. Click the cogwheel icon or double-click the name of the plugin.
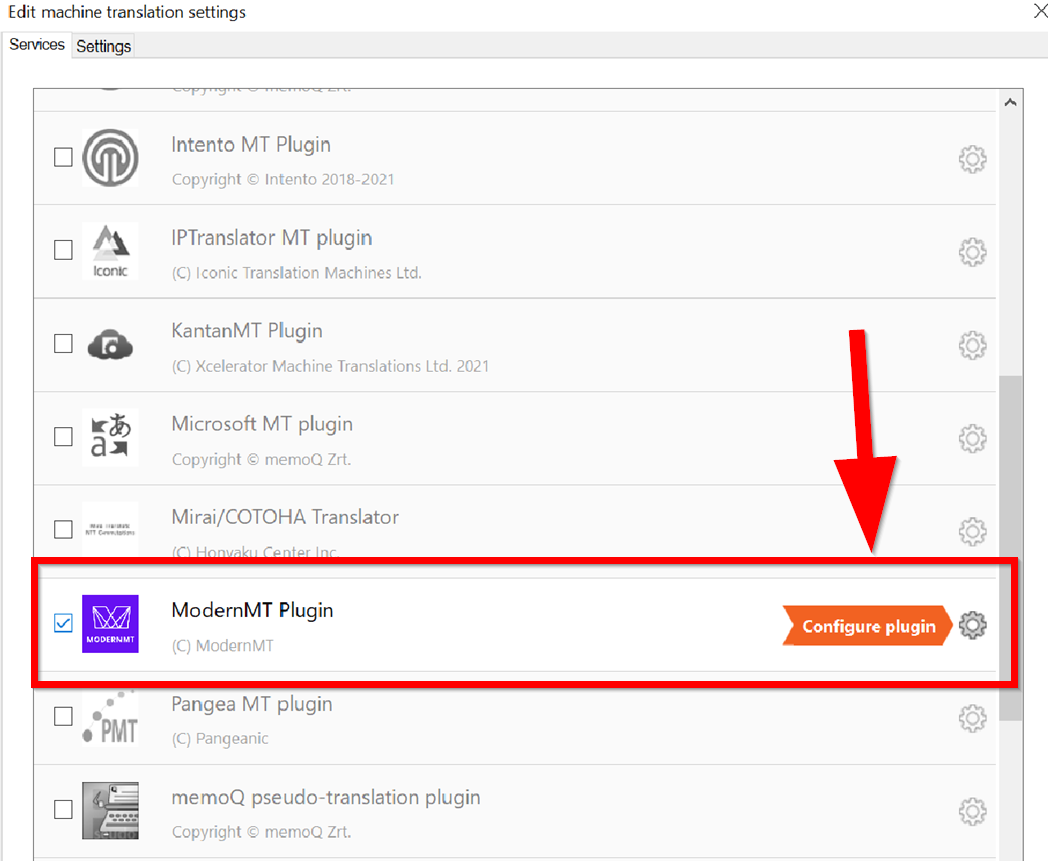
- In the Modern MT settings enter your Modern MT API key in the field. Click Login.
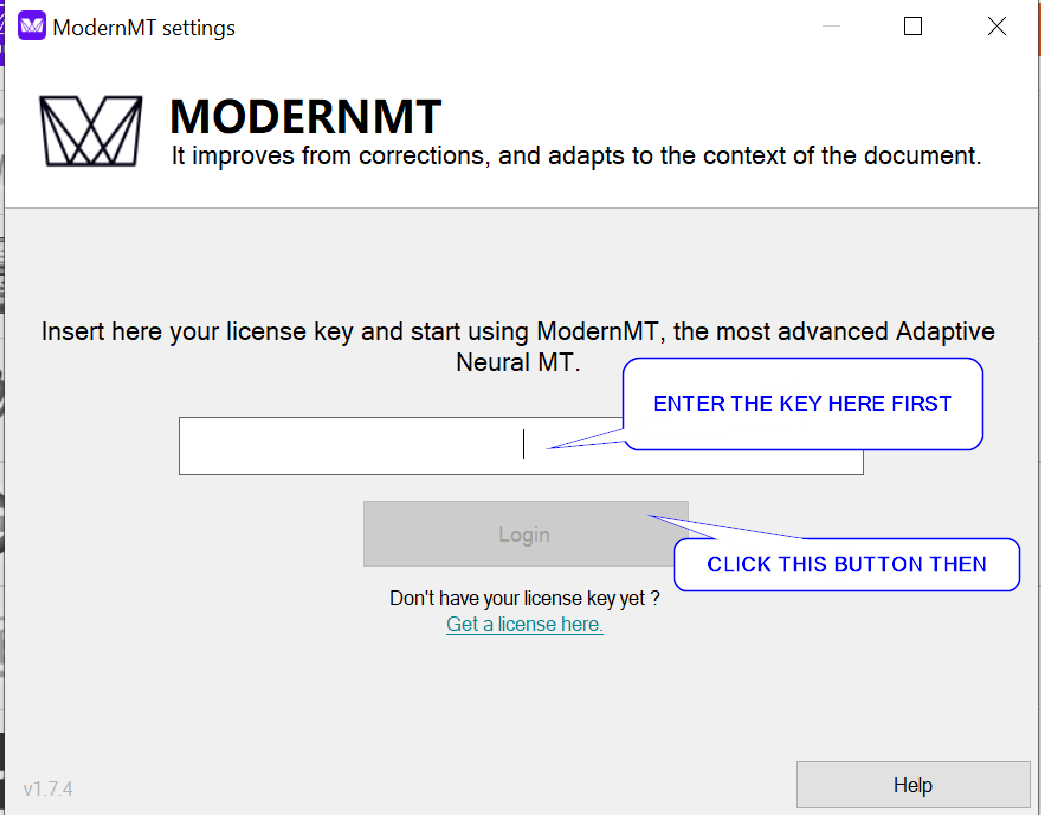
- You may select one or more translation memories to use with your project. Check the Use check box for each translation memory you wish to use. If you check the Update check box of a translation memory, it will learn from the corrections you make in a given translation. You may select this check box for only one translation memory.
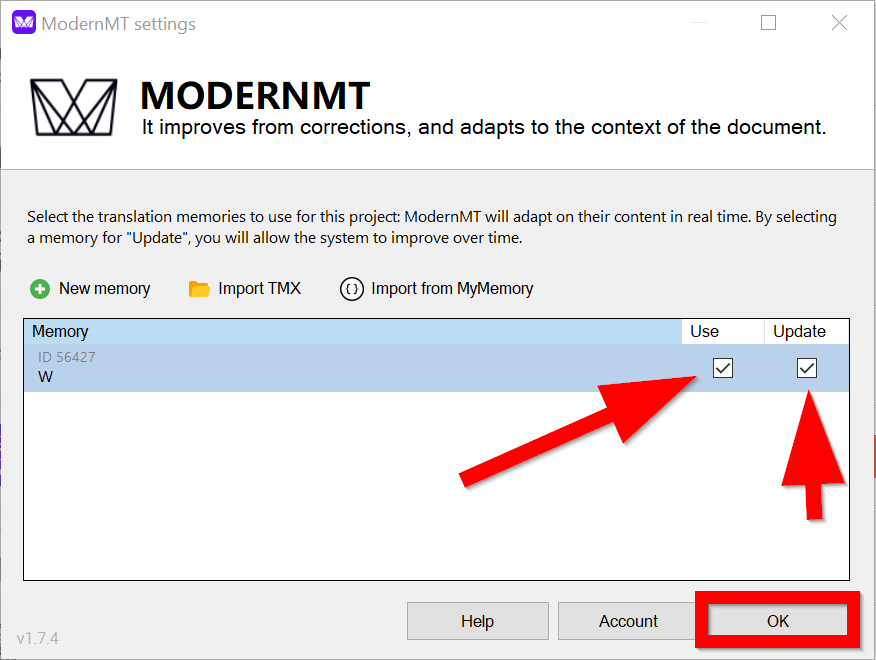
You may start using this service now.
3.4 Google Cloud Translation Basic (or Google Translate API v2)
3.4.1 How to obtain an API key
Refer to Point 4.4 for details.
3.4.2 How to set up the Memoq Translator Pro 9.8™ plugin for Google Cloud Translation Basic (or Google Translate API v2)
- Click memoQ tab in the upper, left corner of the dashboard.
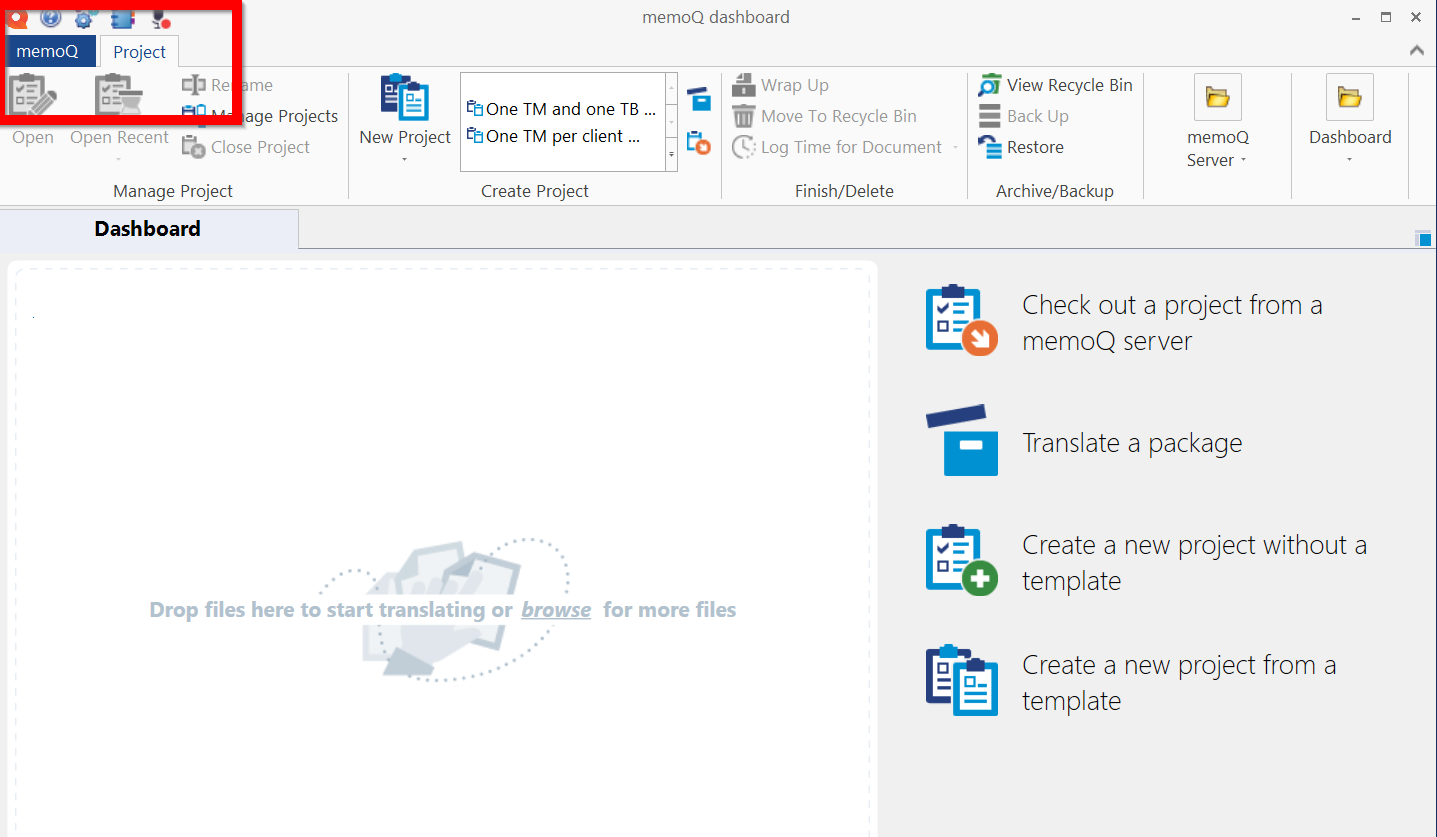
- Click Options. A new pane appears. Click Options in the memoQ options menu. Wait for the Default resources pane to open.
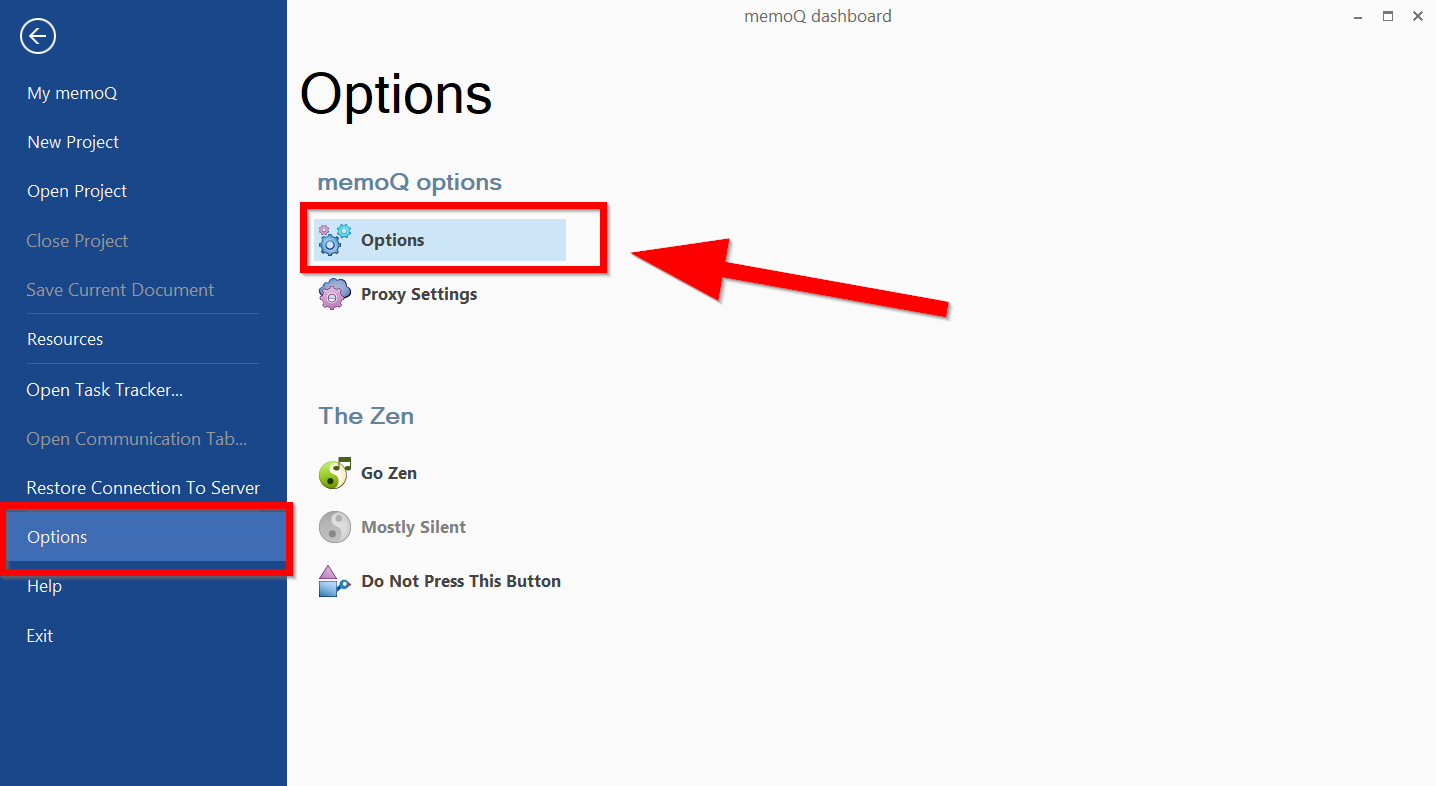
-
At the top of the pane, there is a row of icons. Click the MT Settings icon, which is the first icon from the right.
-
If you have already set up an MT profile or profiles, select one of them from the list and click OK to confirm that you read the message > Edit.
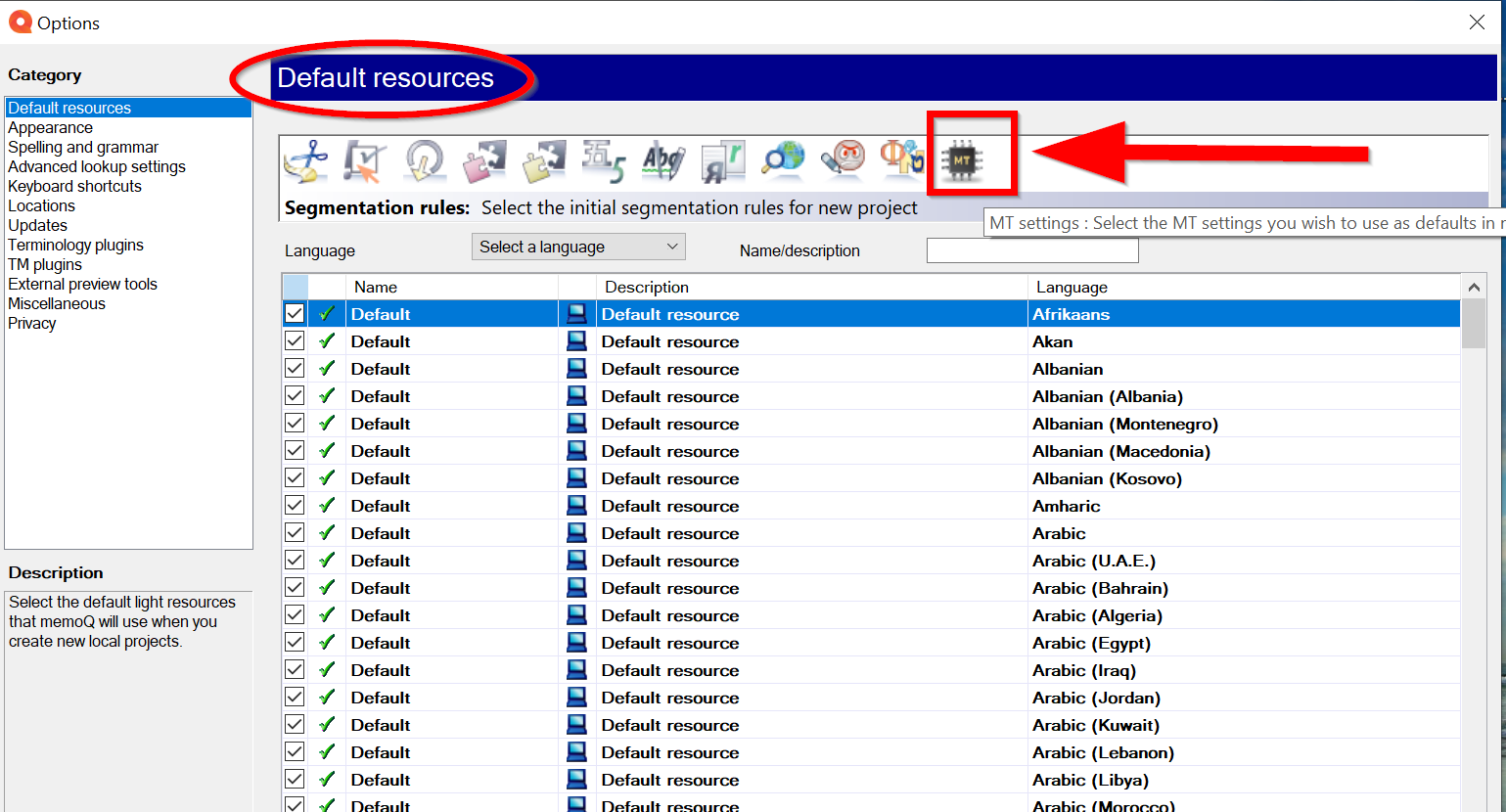
- If you have not set up an MT profile yet, open the Language drop-down menu, and select a language. In the Name/description field enter a name. Click Create new at the bottom of the pane. In the Create new MT settings window enter the name and description. Click OK. Check the new profile visible in the list. Click OK to confirm that you read the message > Edit.
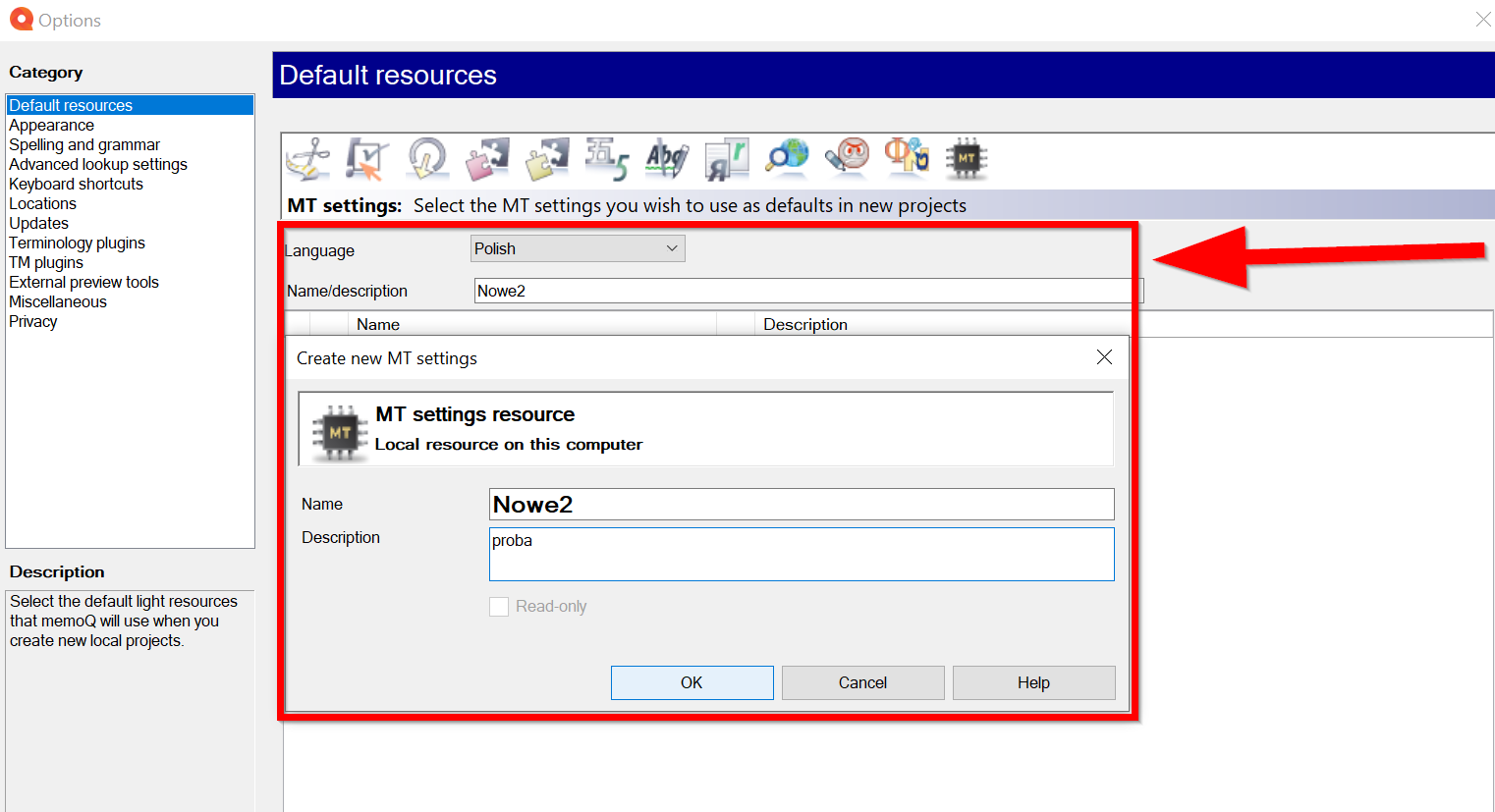
- In the Edit machine translation settings windows go to the Services tab and check the Google Cloud Translation Basic plugin. Click OK to confirm that you read the message. To prevent this message from displaying again, check Do not show this warning option. Click the cogwheel icon or double-click the name of the plugin.
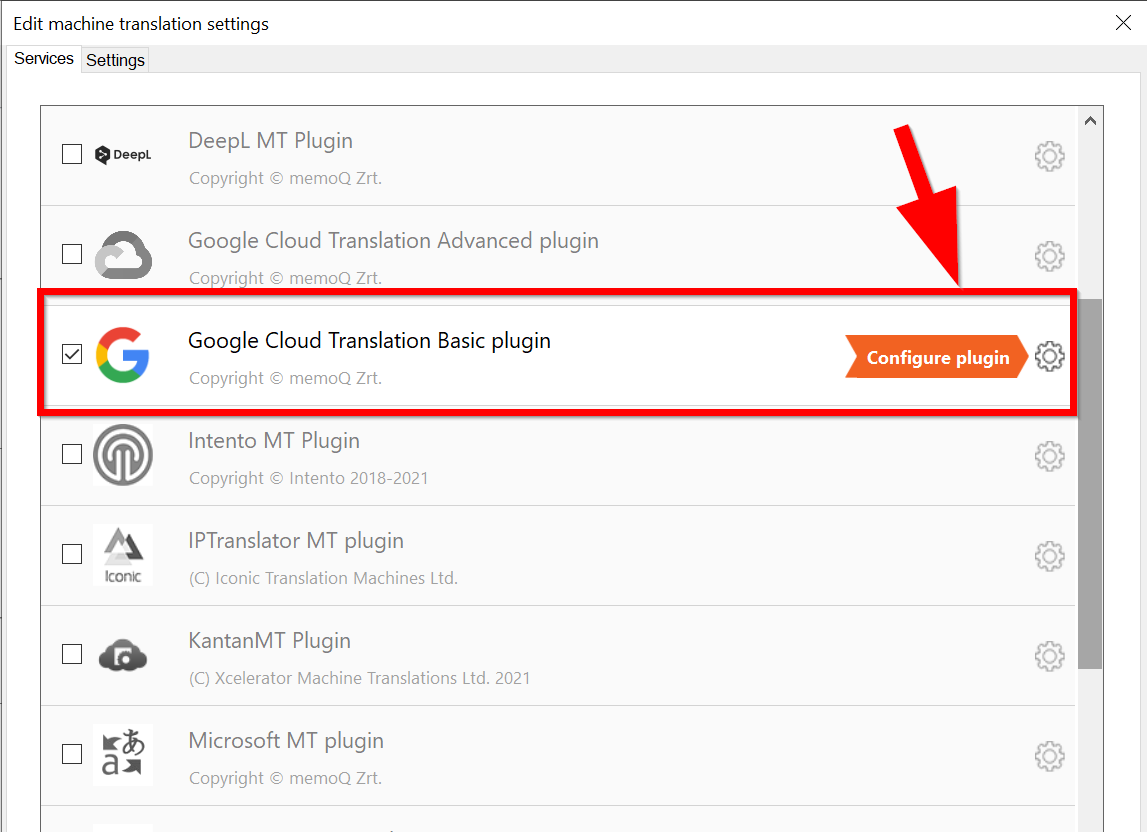
- In the Google MT Plugin settings enter your Google API key in the Key for API v2.0 field. Do not change the text in the Referer box. Click OK. Check the Enable plugin check box in the list of machine translation plugins. Click OK again to close the Options dialog.
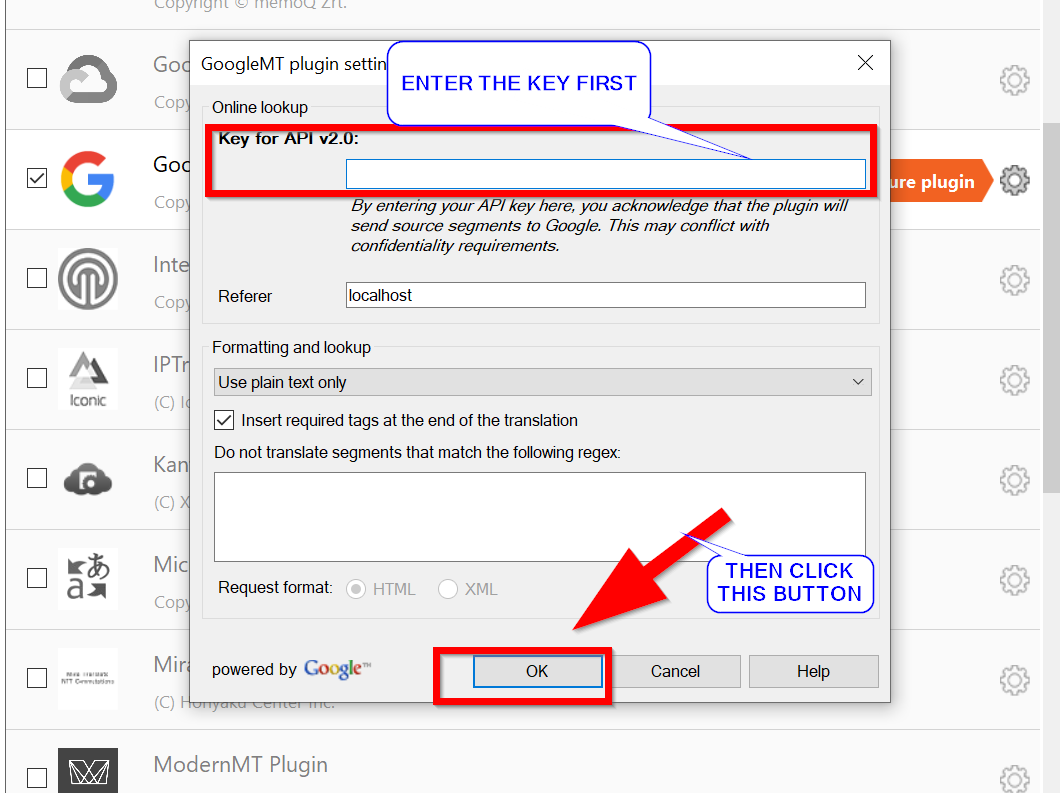
You may start using this service now.